Włącz i zarządzaj hasłami i wypełnianiem formularzy w przeglądarce Edge
Przeglądarka Microsoft Edge(Microsoft Edge) umożliwia zapamiętywanie i zarządzanie hasłami(manage passwords) w systemie Windows 10(Windows 10) . Chociaż funkcja jest dość podstawowa, jest wystarczająco dobra i spełnia swój cel. Podobnie jak większość przeglądarek, Edge obsługuje również wypełnianie formularzy(Form-fill) . Ta funkcja zapamiętuje często wypełniane informacje i oferty automatycznego wypełniania formularzy internetowych. Ten post został zaktualizowany dla nowej przeglądarki Microsoft Edge ( Chromium ).

Włącz hasła(Passwords) i wypełnianie formularzy(Form-fill) w Microsoft Edge
Aby włączyć hasła i wypełnianie formularzy(Form-fill) oraz zarządzać zapisanymi hasłami:
- Uruchom przeglądarkę Edge
- Przejdź do ustawień
- Włącz ofertę, aby zapisać opcję haseł
- Edytuj lub usuń hasła tutaj.
Przeczytaj poniższe instrukcje, aby uzyskać więcej informacji.
Otwórz ustawienia krawędzi
Uruchom przeglądarkę Edge
Przejdź do opcji „ Ustawienia i nie tylko(Settings and more) ” (widoczne jako 3 kropki) i wybierz opcję „ Ustawienia(Settings) ”.
Możesz też wpisać to w pasku adresu i nacisnąć przycisk Enter , aby uzyskać dostęp do tych ustawień hasła.
edge://settings/profiles
Włącz opcję „Zaproponuj zapisanie haseł” w Edge
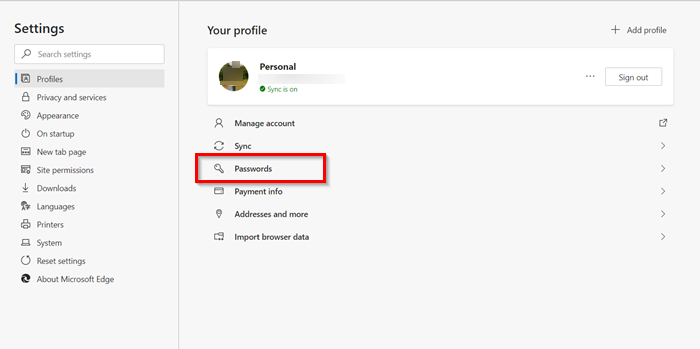
Następnie wybierz opcję „ Hasła(Passwords) ” w swoim profilu.
Tutaj znajdziesz cztery opcje:

- Proponuj zapisywanie haseł: jeśli wyłączysz tę opcję, Twoja przeglądarka nie będzie wyświetlać komunikatu Zapisz(Save) hasła, który pojawia się po wprowadzeniu nazwy użytkownika i hasła na stronie internetowej.
- Zaloguj się automatycznie
- Zapisane hasła: Pokazuje wszystkie zapisane hasła.
- Nigdy nie zbawiony.

Po prostu przesuń suwak „ Proponuj zapisanie haseł(Offer to save passwords) ” do pozycji „ Wł(On) . ”, aby włączyć hasła i wypełnianie formularzy(Form-fill) w przeglądarce.
Przeczytaj(Read) : Edge nie pamięta haseł(Edge not remembering passwords) .
Edytuj lub usuń hasła w Edge
Jeśli chcesz zarządzać hasłami, tuż pod sekcją „Oferta zapisywania haseł” zobaczysz panel „ Zapisane hasła ”. (Saved Passwords)Tutaj zobaczysz listę stron internetowych, dla których Edge zapisał twoją nazwę użytkownika i hasła logowania.
Aby go edytować lub usunąć hasła zapisane dla witryny, kliknij menu „ Więcej działań(More Actions) ” (widoczne jako 3 kropki) po prawej stronie.

Następnie, aby go usunąć, wybierz opcję „ Usuń(Delete) ”.
Aby edytować to samo, wybierz „ Szczegóły(Details) ”.
Uwaga(Note) : w najnowszych wersjach Edge możesz teraz bezpośrednio zobaczyć link Edytuj hasło(Edit password) .

Następnie w otwartym oknie „ Szczegóły zapisanego hasła(Saved password details) ” (wyświetlającym adres strony internetowej ,(URL) nazwę użytkownika i hasło) zmień je zgodnie z potrzebami.
Hasło nie będzie widoczne, ale będzie reprezentowane przez kropki.
Aby wyświetlić hasło, musisz kliknąć ikonę w kształcie oka.
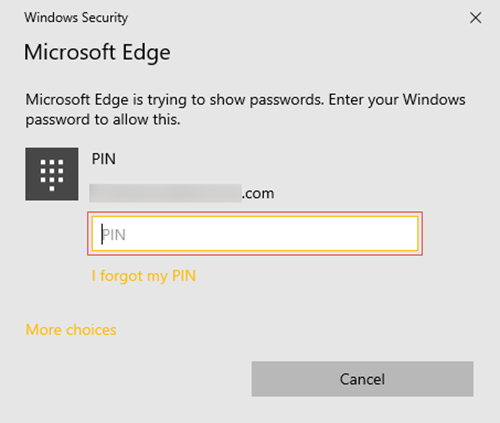
Otworzy się wyskakujące okienko Zabezpieczenia systemu Windows(Windows Security) , w którym musisz wprowadzić hasło lub kod PIN (PIN)systemu Windows(Windows) , aby wyświetlić hasło.
To wszystko! W ten sposób możesz łatwo włączyć hasła(Passwords) i wypełnianie formularzy(Form-fill) w Edge i zarządzać nimi według własnych upodobań.
Jeśli potrzebujesz bogatego w funkcje narzędzia do zarządzania hasłami, możesz wypróbować niektóre z tych bezpłatnych programów do zarządzania hasłami(free password manager software) lub menedżerów haseł online.(online password managers.)
Powiązane czyta:(Related reads:)
- Zarządzaj, edytuj i przeglądaj zapisane hasła w Chrome(Manage, edit and view saved passwords in Chrome)
- Jak przeglądać i zarządzać zapisanymi hasłami w Operze.
Related posts
Jak sprawić, by przeglądarka wyświetlała zapisane hasło w tekście zamiast kropek?
Czy zapisywanie haseł w przeglądarce Chrome, Firefox lub Edge jest bezpieczne?
Jak wyłączyć wbudowany menedżer haseł w Chrome, Edge, Firefox?
Usuń WSZYSTKIE zapisane hasła na raz w Chrome, Firefox, Edge
Zarządzaj danymi karty kredytowej i adresem w nowej Microsoft Edge
Jak wyłączyć typy tła obrazu dla strony Edge New Tab?
Jak podłączyć stronę internetową do urządzenia Bluetooth lub USB w Edge lub Chrome
Jak wymusić Google SafeSearch w Microsoft Edge w Windows 10?
Pobierz najnowsze obrazy ISO systemu Windows 11/10 bezpośrednio w przeglądarce Chrome lub Edge
Jak wyłączyć lub zatrzymać autoodtwarzanie wideo w Microsoft Edge
Dodaj przycisk Home do przeglądarki Microsoft Edge
Zablokuj lub zatrzymaj wyskakujące okienka Microsoft Edge Wskazówki i powiadomienia
Włącz zawijanie linii w widoku źródłowym w przeglądarce Chrome lub Edge
Wyłącz lub włącz sugerowane hasła w przeglądarce Edge w systemie Windows 10
Jak włączyć lub wyłączyć przycisk Reveal Password w Microsoft Edge?
Aplikacje Edge i Store nie łączą się z Internetem — błąd 80072EFD
Wyłącz skrót klawiaturowy F12 dla narzędzi programistycznych Microsoft Edge
Jak wysyłać karty do innych urządzeń za pomocą Microsoft Edge
Dodaj lub usuń pionowe zakładki na pasku narzędzi w przeglądarce Edge
Porady i wskazówki dotyczące przeglądarki Microsoft Edge dla systemu Windows 11/10
