Włącz brak opcji szybkiego uruchamiania w systemie Windows 11/10
W systemie Windows 10 szybkie uruchamianie(Fast Startup) to wbudowana funkcja, która ma na celu szybsze uruchamianie komputera po zamknięciu. Ta opcja jest domyślnie włączona i oszczędza Twój cenny czas przed zmarnowaniem. Ale ostatnio niektórzy użytkownicy zgłaszali brak tej funkcji po wymuszonym wyłączeniu komputera. Jeśli i Ty napotykasz taki problem na swoim komputerze, ten post pomoże Ci go rozwiązać. Ten post pokaże, jak włączyć opcję szybkiego uruchamiania(Fast Startup) , której brakuje w Windows 11/10 .
Włącz brak opcji szybkiego uruchamiania w (Fast Startup)Windows 11/10
Jeśli okaże się, że na komputerze z systemem Windows 11 lub Windows 10 brakuje opcji szybkiego uruchamiania,(Fast Startup option) oto kroki, których możesz użyć, aby ją włączyć:
- Uruchom wiersz polecenia jako administrator(Run Command Prompt as an Administrator) .
- Jeśli pojawi się monit UAC , kliknij opcję (UAC)Tak(Yes) .
- Wpisz polecenie – powercfg /hibernate on.
- Następnie naciśnij klawisz Enter , aby uruchomić polecenie.
Zasadniczo musisz upewnić się, że funkcja Hibernacja(Hibernate) jest włączona.
Aby rozpocząć, musisz otworzyć podwyższony wiersz polecenia(Command Prompt) na swoim komputerze. W tym celu kliknij przycisk Start , a następnie wpisz cmd, a następnie kliknij prawym przyciskiem myszy wynik wyszukiwania i wybierz Uruchom jako administrator(Run as administrator) . Jeśli na ekranie pojawi się monit administratora , kliknij przycisk (Admin)Tak(Yes) , aby go zatwierdzić.

W oknie wiersza(Command) polecenia wpisz następujące polecenie i naciśnij klawisz Enter , aby je uruchomić:
powercfg /hibernate on
Po uruchomieniu powyższego polecenia zamknij okno wiersza polecenia i sprawdź, czy opcja Szybkie uruchamianie(Fast Startup) jest teraz włączona.
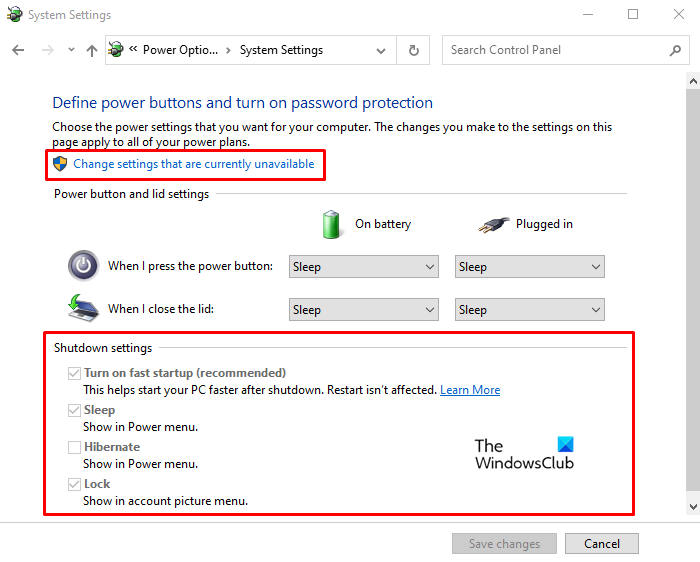
Jeśli nie wiesz, jak to sprawdzić, oto kroki, których możesz użyć, aby to zrobić:
- Press Windows+R , aby otworzyć okno dialogowe Uruchom .(Run)
- Zapisz (Write)Panel sterowania(Control Panel) w polu i naciśnij przycisk Enter .
- Wybierz z listy Opcje zasilania .(Power Options)
- Po lewej stronie kliknij opcję Wybierz, co robi przycisk zasilania(Choose what the power button does) .
- Na następnym ekranie przejdź do sekcji Ustawienia wyłączania(Shutdown settings) .
- Tutaj, jeśli widzisz opcję Włącz szybkie uruchamianie (zalecane)(Turn on fast startup (recommended)) , oznacza to, że opcja Szybkie uruchamianie(Fast Startup) została teraz aktywowana. Ale opcja tutaj jest wyszarzona.
- Aby wprowadzić zmiany, kliknij link Zmień ustawienia, które są obecnie niedostępne(Change settings that are currently unavailable) i zmień go.
- Po zastosowaniu zmian kliknij przycisk Zapisz zmiany(Save changes) .
W ten sposób możesz włączyć opcję szybkiego uruchamiania(Fast Startup) , jeśli jej brakuje na komputerze z systemem Windows 11/10.
Związane z:(Related:)
- Brak opcji hibernacji(Hibernate option is missing)
- Wymuś system Windows, aby zawsze uruchamiał się za pomocą szybkiego uruchamiania lub hybrydowego rozruchu
Related posts
Co to jest szybkie uruchamianie i jak je włączyć lub wyłączyć w systemie Windows 11/10?
Jak wyłączyć szybkie uruchamianie w systemie Windows 11/10 (i dlaczego powinieneś)
Program w folderze Autostart nie uruchamia się przy starcie w systemie Windows 11/10
Jak wyłączyć programy startowe w systemie Windows 11/10?
Lokalizacja folderu Autostart w systemie Windows 11/10
Jak zmierzyć czas reakcji w systemie Windows 11/10?
Darmowe oprogramowanie Startup Manager dla Windows 11/10
Ustawienia synchronizacji nie działają lub są wyszarzone w systemie Windows 11/10
Windows utknął w trybie uruchamiania selektywnego w MSCONFIG w Windows 11/10
Jak otworzyć Właściwości systemu w Panelu sterowania w systemie Windows 11/10?
Jak przetestować kamerę internetową w systemie Windows 11/10? Czy to działa?
Napraw automatyczną naprawę uruchamiania, która nie działa w systemie Windows 11/10
Jak zmienić domyślną kamerę internetową w komputerze z systemem Windows 11/10?
Jak wyświetlić panel Szczegóły w Eksploratorze plików w systemie Windows 11/10?
Zarządzaj elementami startowymi systemu Windows za pomocą HiBit Startup Manager
Jak sprawić, by program uruchamiał się przy starcie w Windows 11/10?
Włącz połączenia sieciowe w nowoczesnym trybie gotowości w systemie Windows 11/10
Jak wykonać automatyczną naprawę podczas uruchamiania w systemie Windows 11/10?
Najlepsze darmowe oprogramowanie harmonogramu dla Windows 11/10
Jak sprawdzić dziennik zamykania i uruchamiania w systemie Windows 11/10?
