Windows pomyślnie załadował sterownik urządzenia (kod 41)
Jeśli napotykasz komunikat o błędzie, system Windows pomyślnie załadował sterownik urządzenia dla tego sprzętu, ale nie możesz znaleźć urządzenia sprzętowego(Windows successfully loaded the device driver for this hardware but cannot find the hardware device) z kodem błędu 41(Error Code 41) , ten post ma na celu pomóc Ci w rozwiązaniu tego problemu.
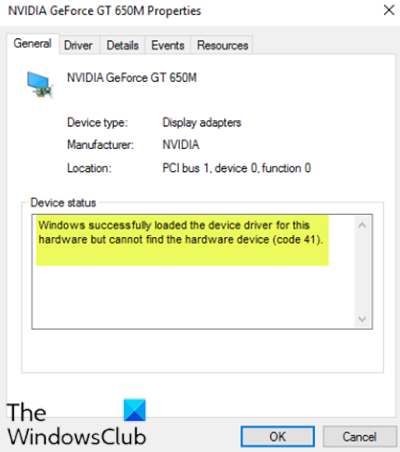
Chociaż ten problem może pojawiać się w różnych środowiskach, najczęściej spotykanym jest, gdy próbujesz użyć CD/DVD i pojawia się komunikat, który sprawia, że dysk staje się bezużyteczny. Może również wystąpić brak całych partycji w folderze Ten komputer.
(This PC folder.)
System Windows(Windows) pomyślnie załadował sterownik urządzenia dla tego sprzętu, ale nie może znaleźć urządzenia sprzętowego ( kod 41(Code 41) )
Jeśli masz do czynienia z tym problemem, możesz wypróbować nasze zalecane rozwiązania poniżej w dowolnej kolejności i sprawdzić, czy to pomoże rozwiązać problem.
- Edytuj wpis rejestru
- Odinstaluj i ponownie zainstaluj urządzenie
- Ręcznie zaktualizuj sterownik urządzenia
Przyjrzyjmy się opisowi zachodzącego procesu dotyczącego każdego z wymienionych rozwiązań.
1] Edytuj wpis rejestru
Ponieważ jest to operacja rejestru, zaleca się wykonanie kopii zapasowej rejestru(back up the registry) lub utworzenie punktu przywracania systemu jako niezbędne środki ostrożności. Po zakończeniu możesz postępować w następujący sposób:
- Naciśnij klawisz Windows key + R , aby wywołać okno dialogowe Uruchom.
- W oknie dialogowym Uruchom wpisz
regediti naciśnij Enter, aby otworzyć Edytor rejestru(open Registry Editor) . - Przejdź lub przejdź do ścieżki klucza rejestru poniżej:
HKEY_LOCAL_MACHINE\System\CurrentControlSet\Control\Class\{4d36e965-e325-11ce-bfc1-08002be10318}
- W tej lokalizacji w prawym okienku kliknij prawym przyciskiem myszy i usuń zarówno wpis UpperFilters , jak i LowerFilters .
- Zrestartuj swój komputer.
Jeśli wpisy nie znajdują się w tej lokalizacji, możesz przejść do następnego rozwiązania.
2] Odinstaluj(Uninstall) i ponownie zainstaluj urządzenie
Wykonaj następujące czynności:
- Naciśnij klawisz Windows key + X , aby otworzyć menu użytkownika zaawansowanego(Power User Menu) .
- Naciśnij klawisz M na klawiaturze, aby otworzyć Menedżera urządzeń(open Device Manager) .
- Po otwarciu Menedżera urządzeń(Device Manager) zidentyfikuj problematyczne urządzenie (zwykle z żółtym wykrzyknikiem) i kliknij je prawym przyciskiem myszy.
- Kliknij Odinstaluj urządzenie(Uninstall device ) z menu kontekstowego.
- Kliknij OK w komunikacie potwierdzającym.
- Po zakończeniu odinstalowywania przesuń kursor na pasek menu i kliknij Akcja(Action) .
- Następnie kliknij Skanuj w poszukiwaniu zmian sprzętu(Scan for hardware changes) i poczekaj na zakończenie procesu.
Windows 10 automatycznie wykryje sprzęt i zainstaluje go na twoim komputerze.
- Uruchom ponownie(Reboot) komputer, aby zmiany zaczęły obowiązywać.
Błąd powinien teraz zostać rozwiązany.
3 ] Ręcznie(] Manually) zaktualizuj sterownik urządzenia
To rozwiązanie wymaga albo ręcznej aktualizacji sterowników za pomocą Menedżera urządzeń(update your drivers manually via the Device Manager) , albo możesz pobrać aktualizacje sterowników w sekcji Aktualizacje opcjonalne w (get the driver updates on the Optional Updates)witrynie Windows Update(Windows Update) . Najnowszą wersję problematycznego sterownika urządzenia(download the latest version of the problematic device driver) można pobrać ze strony producenta.
Mam nadzieję że to pomoże!
Related posts
Napraw kod błędu kopii zapasowej systemu Windows 0x8078012D, operacja tworzenia kopii zapasowej nie powiodła się
Narzędzia wyszukiwania kodów błędów i komunikatów w systemie Windows
Napraw kod błędu sterownika urządzenia 41
System Windows nie może zweryfikować podpisu cyfrowego (kod 52)
Napraw Crypt32.dll nie znaleziony lub brakujący błąd w systemie Windows 11/10
Przepraszamy, nie udało się otworzyć błędu pliku offline w systemie Windows 10
Napraw problem NET HELPMSG 2182 z usługą BITS w systemie Windows 11/10
Błąd identyfikatora zdarzenia 158 — identyczne przypisanie identyfikatorów GUID dysków w systemie Windows 10
Jak naprawić problem kolizji podpisów dysku w systemie Windows 11/10?
Nie można zaktualizować tego komputera do systemu Windows 10 z powodu parzystości przestrzeni dyskowych
Napraw błędy LiveKernelEvent na komputerach z systemem Windows
Napraw Nie można uzyskać dostępu do błędu serwera VPN w PIA w systemie Windows 11
Błąd 0x80070013 dla przywracania systemu, kopii zapasowej lub naprawy Windows Update
Instalator systemu Windows nie mógł skonfigurować systemu Windows do uruchamiania na sprzęcie komputerowym
Twoje marginesy są dość małe Błąd drukowania w systemie Windows 11/10
Napraw błąd WpnUserService.dll w systemie Windows 11/10
Napraw błąd Manifestu brakującej zawartości Steam na komputerze z systemem Windows
Napraw kod błędu Microsoft Office 0x426-0x0
Napraw kod błędu 30038-28 podczas aktualizacji pakietu Office
Napraw błąd Windows Defender 0x800b0100 w systemie Windows 11/10
