Windows nie uruchamia się po włączeniu platformy Hypervisor lub trybu SVM
Jeśli włączyłeś platformę Hypervisor(Hypervisor Platform) za pomocą sekcji Funkcje systemu Windows(Windows Features) , a komputer nie uruchamia się po ponownym uruchomieniu zgodnie z żądaniem procesu instalacji, ten przewodnik pomoże. Chociaż działa to przez większość czasu, ale użytkownicy zgłaszali BSOD i nie mogą uruchomić systemu Windows(Windows) . W tym poście dowiesz się, jak rozwiązać problem i odzyskać dostęp.
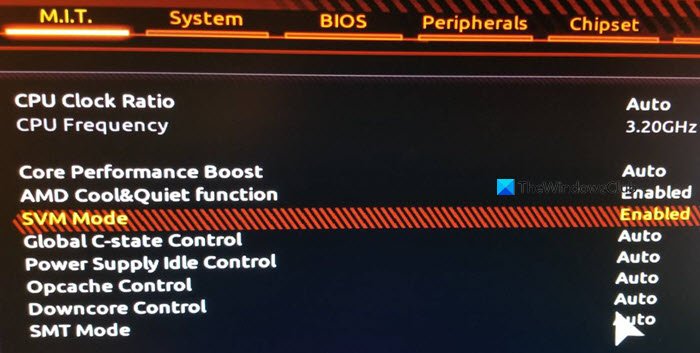
Dlaczego pojawia się problem?
Po włączeniu SVM ( Secure Virtual Machine ) powinieneś być w stanie zainstalować maszynę wirtualną w swoim systemie.
Problem występuje w przypadku konfliktu między funkcją Hypervisor systemu Windows(Windows Hypervisor) a bieżącą wersją systemu Windows . (Windows)Jedynym sposobem rozwiązania tego problemu jest aktualizacja wymaganych przez niego sterowników. Upewnij(Make) się, że system Windows(Windows) jest zaktualizowany do najnowszej wersji.
Windows nie uruchamia(Boot) się po włączeniu platformy Hypervisor(Hypervisor Platform)
Ponieważ jasne jest, że nie można uruchomić systemu Windows(Windows) , jedynym sposobem jest wyłączenie platformy Hypervisor(Hypervisor Platform) za pomocą metody Advanced Recovery . Proces pozwoli Ci uruchomić odzyskiwanie, a następnie użyć narzędzia wiersza poleceń, aby je wyłączyć. Po zakończeniu powinieneś móc normalnie uruchomić system Windows(Windows) .
- Uruchom w zaawansowanym trybie odzyskiwania(Advanced Recovery Mode) za pomocą rozruchowego dysku USB
- Wybierz Troubleshoot > Advanced Options > Command Prompt
- Wpisz
BCDedit /set hypervisorlaunchtype Offi naciśnij klawisz Enter - Spowoduje to wyłączenie platformy Hypervisor(Hypervisor Platform)
Uruchom ponownie(Reboot) komputer, a problem powinien zostać naprawiony. Najlepiej byłoby wielokrotnie uruchamiać ponownie komputer, aby upewnić się, że problem został całkowicie rozwiązany.
Czy możesz uruchomić system Windows?
Czasami może się zdarzyć, że rozruch się powiedzie. W takim przypadku zalecamy nadpisanie ustawień Control Flow Guard (CFG)(Overwrite Control Flow Guard (CFG) Setting) w Zabezpieczeniach Windows.
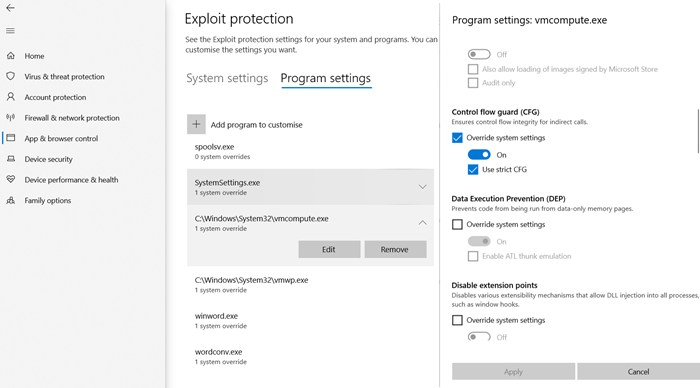
- Otwórz Window Security > App Kontrola aplikacji i przeglądarki(Browser)
- Kliknij(Click Exploit) Ustawienia ochrony przed wykorzystaniem luk w zabezpieczeniach” na dole i przejdź do ustawień programu .(Program)
- Znajdź(Locate “) na liście „vmcompute.exe”, a następnie wybierz go. Następnie kliknij przycisk Edytuj(Edit) .
- Zlokalizuj Control Flow Guard(Locate Control Flow Guard) ( CFG ) i usuń zaznaczenie opcji Override system settings
- Uruchom ponownie(Reboot) i odtąd powinno działać poprawnie.
Wyłącz Hypervisor z UEFI
Jeśli Twój komputer oferuje UEFI , możesz użyć Advanced Recovery , aby wyłączyć ustawienia HyperV z UEFI .
- Po rozpoczęciu odzyskiwania przejdź do opcji zaawansowanych(Advanced Options) .
- Następnie wybierz Ustawienia oprogramowania układowego UEFI(UEFI Firmware Settings) , aby ponownie uruchomić system BIOS .
- Tutaj musisz zlokalizować sekcję Obsługa wirtualizacji(Virtualization Support) i wyłączyć HyperV na poziomie sprzętowym.
- Ponieważ jest wyłączony na poziomie sprzętowym, nie napotkasz problemu.
Mam nadzieję, że wpis był łatwy do naśladowania, a jedno z rozwiązań pomogło Ci go rozwiązać. Zwykle jest to kompatybilność między wersją Windows i HyperV .
Related posts
Jak odzyskać dane z maszyny wirtualnej z systemem Windows XP w systemie Windows 10?
Napraw nie znaleziono systemu operacyjnego VMware Błąd rozruchu
Włącz funkcje integracji dla maszyny wirtualnej w trybie XP
Jak wykonać czysty rozruch w systemie Windows 11/10?
Jak uruchomić komputer Mac w trybie awaryjnym
Jak naprawić VirtualBox USB nie wykryty w komputerze z systemem Windows 11/10?
Zarządzanie maszyną wirtualną nie jest dostępne na tej maszynie
Jak naprawić typowe błędy replikacji Hyper-V
Blokuj żądania witryn internetowych, aby uzyskać dostęp do urządzeń rzeczywistości wirtualnej w Firefoksie
Jak tworzyć, usuwać i używać wirtualnych pulpitów w systemie Windows 11/10?
Jak zainstalować VMware Tools w systemie operacyjnym gościa?
Najlepsze bezpłatne oprogramowanie do tworzenia kopii zapasowych dla maszyn wirtualnych VMware i Hyper-V
Jak uruchomić komputer w trybie awaryjnym we wszystkich wersjach systemu Windows
Porady i wskazówki dotyczące wirtualnego pulpitu dla systemu Windows 11/10
Najlepsze bezpłatne wirtualne menedżery pulpitu dla systemu Windows 10
Napraw Niewystarczająca ilość pamięci fizycznej jest dostępna Błąd VMware
Napraw błąd Hyper-V 0x800f080c w systemie Windows 10
Jak uzyskać dostęp do systemu BIOS i korzystać z niego w VMware Workstation
Jak przypisać indywidualne tapety do każdego wirtualnego pulpitu?
Visual Subst: Twórz wirtualne dyski do swoich folderów i przechowywania w chmurze
