Windows nie uruchamia się; Automatyczna naprawa podczas uruchamiania, resetowanie komputera nie powiodło się, przechodzi w pętlę
Jeśli Windows 11/10 nie uruchomi się, uruchomi automatyczną naprawę(Automatic Startup Repair) podczas uruchamiania , aby spróbować naprawić system Windows(Windows) . Jeśli automatyczna naprawa(Automatic Repair) również się nie powiedzie, użyj opcji Odśwież komputer lub Zresetuj komputer . Aby to zrobić, wybierz Opcje zaawansowane(Advanced) > Troubleshoot > Reset lub Odśwież(Refresh) .
Windows 11/10 nie uruchamia się
Teraz, nawet jeśli opcje Odśwież komputer(Refresh your PC) lub Zresetuj komputer(Reset your PC) zawiodą, nastąpi powrót do ekranu WinRE . Taka sytuacja może wystąpić, jeśli gałąź rejestru systemu Windows(Windows Registry) została poważnie uszkodzona lub uszkodzona.
Automatyczna naprawa podczas uruchamiania(Startup Repair) utknęła w pętli
W takim przypadku KB2823223 zaleca wykonanie następujących czynności:

Na ekranie WinRE wybierz Troubleshoot > Advanced Opcje zaawansowane.

W obszarze Opcje zaawansowane(Advanced) > Wiersz polecenia(Command Prompt) .

Użyj polecenia CD i zmień katalog na folder \Windows\System32\config w następujący sposób. Wpisz następujące polecenie i naciśnij Enter:
cd %windir%\system32\config
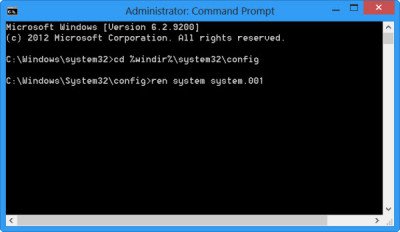
Teraz powinieneś zmienić nazwy gałęzi rejestru System and Software na (Software)System.001 i Software.001 . Aby to zrobić, wpisz następujące polecenie jedno po drugim i naciśnij Enter:
ren system system.001 ren software software.001
Jeśli chcesz użyć opcji Odśwież komputer , zmień nazwę TYLKO(ONLY) gałęzi System . Jednak w takim przypadku, jeśli gałąź oprogramowania(Software) jest również uszkodzona, użycie opcji Odśwież(Refresh) komputer może nie być możliwe. W takim przypadku konieczna może być również zmiana nazwy gałęzi Oprogramowania . (Software)Po zmianie nazwy gałęzi oprogramowania(Software) nie będzie można użyć opcji Odśwież(Refresh) komputer, a jedynie opcję Zresetuj(Reset) komputer.
Na koniec wpisz Exit, aby zamknąć wiersz polecenia(Command Prompt) .
Uruchom ponownie(Reboot) komputer z powrotem do ekranu naprawy automatycznej .(Automatic Repair)
Select > Advanced Opcje zaawansowane > Rozwiązywanie problemów > „ Zresetuj(Reset) komputer” lub „ Zresetuj(Reset) komputer”, jak chcesz.
Powinno działać.(It should work.)
Ta procedura pomoże również w przypadku wyświetlenia komunikatu o błędzie podczas resetowania komputera podczas korzystania z opcji Resetuj ten komputer(Reset This PC) .
Proces nie może uzyskać dostępu do pliku, ponieważ jest używany przez inny proces
Jeśli polecenia zmiany nazwy gałęzi oprogramowania nie powiodą się i zostanie wyświetlony komunikat Proces nie może uzyskać dostępu do pliku, ponieważ jest używany przez inny(The process cannot access the file because it is being used by another process) błąd procesu, sugeruję, aby uruchomić komputer z nośnika instalacyjnego i uruchomić polecenia. Po dotarciu do ekranu Napraw komputer(Repair your computer)(Repair your computer) wybierz Troubleshoot > Advanced Opcje zaawansowane > Wiersz polecenia(Command Prompt) , a następnie uruchom polecenia.
Powiązane(Related) : Resetuj Ten komputer nie działa; Nie można zresetować komputera
Automatyczna naprawa podczas uruchamiania(Startup Repair) nie mogła naprawić komputera
Jeśli naprawa automatyczna nie powiedzie(Automatic repair fails) się i zostanie wyświetlony komunikat o błędzie Naprawa automatyczna nie może naprawić komputera(Automatic Repair couldn’t repair your PC)(Automatic Repair couldn’t repair your PC) , może być konieczne sprawdzenie pliku dziennika pod adresem:
C:\Windows\System32\Logfiles\Srt\SrtTrail.txt
Co to jest plik SrtTrail.txt?
SrtTrail.txt to plik dziennika, który rejestruje przyczyny, które mogły spowodować niepowodzenie automatycznej naprawy podczas uruchamiania lub (Automatic Startup Repair)błąd zatrzymania niebieskiego ekranu(Blue SCreen Stop Error) . Znajduje się w C:WindowsSystem32LogfilesSrt SrtTrail.txt .
Ten post pomoże Ci, jeśli Twój system Windows utknął w niekończącej się pętli ponownego uruchamiania(Windows is stuck in an endless reboot loop) .
WSKAZÓWKA(TIP) : Przeczytaj o opcjach zaawansowanego uruchamiania(Advanced Startup options) i sposobie uruchamiania systemu Windows bezpośrednio na ekranie Zaawansowane ustawienia uruchamiania .
Related posts
Jak wykonać automatyczną naprawę podczas uruchamiania w systemie Windows 11/10?
Wersja systemu operacyjnego jest niezgodna z funkcją Startup Repair
Napraw automatyczną naprawę uruchamiania, która nie działa w systemie Windows 11/10
Co to jest szybkie uruchamianie i jak je włączyć lub wyłączyć w systemie Windows 11/10?
Naprawianie błędów dysku, może to potrwać godzinę
Jak naprawić system Windows 7 za pomocą naprawy uruchamiania
Napraw nieskończoną pętlę naprawy uruchamiania w systemie Windows 10/8/7
Zresetuj lub ponownie zainstaluj system Windows 11/10 za pomocą opcji Cloud Reset
Zmierz czas rozruchu w systemie Windows za pomocą czasomierza rozruchu systemu Windows
Napraw PXE-E61, błąd testu nośnika, sprawdź błąd rozruchu kabla w systemie Windows 11/10
Kamera FaceTime nie działa w systemie Windows 10 z Boot Camp
Komputer z systemem Windows nie uruchamia się po przywróceniu systemu
Jak wyłączyć Bezpieczny rozruch w systemie Windows 11/10?
Jak naprawić automatyczną pętlę naprawy systemu Windows 10?
Instalator funkcji BitLocker nie mógł wyeksportować magazynu BCD (Boot Configuration Data)
Napraw lub napraw główny rekord rozruchowy (MBR) w systemie Windows 10
Microsoft Surface nie włącza się, nie uruchamia ani nie wybudza ze stanu uśpienia
Przywróć, napraw, napraw główny rekord rozruchowy (MBR) w systemie Windows 11/10
5 najlepszych narzędzi USB do naprawy i odzyskiwania komputerów
Automatyczna naprawa podczas uruchamiania nie mogła naprawić komputera w systemie Windows 11/10
