Windows Defender: tym ustawieniem zarządza administrator
Niektórzy użytkownicy widzą komunikat „ To ustawienie jest zarządzane przez administratora(This setting is managed by your administrator) ” w programie Microsoft Defender(Microsoft Defender) i z tego powodu albo nie mogą włączyć wszystkich trzech ustawień — Ochrona w czasie rzeczywistym(Real-time protection) , Ochrona dostarczana z chmury(Cloud-delivered protection) , Automatyczne przesyłanie próbek(Automatic Sample submission) , albo jedno z nich.
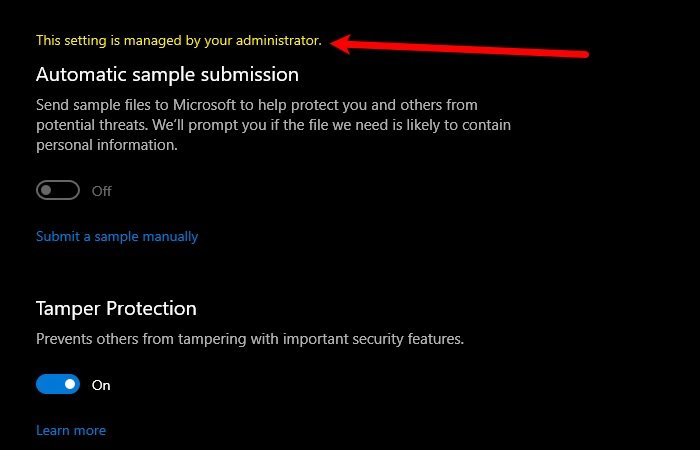
Tym ustawieniem zarządza Twój administrator – Defender
Możesz zobaczyć ten komunikat To ustawienie jest zarządzane przez administratora(This setting is managed by your administrator) dla następujących funkcji w Zabezpieczeniach Windows(Windows Security) :
- Ochrona w czasie rzeczywistym
- Ochrona dostarczania w chmurze
- Automatyczne przesyłanie próbek.
Zazwyczaj oznacza to, że te ustawienia rzeczywiście zostały skonfigurowane przez administratora systemu i warto z nim o tym porozmawiać. Ale jeśli jesteś administratorem, to są rzeczy, które możesz zrobić, aby rozwiązać problemy.
- Sprawdź, czy korzystasz z narzędzia innej firmy
- Skanuj w poszukiwaniu wirusów i złośliwego oprogramowania
- (Delete Windows Defender Registry)Usuń klucz rejestru Windows Defender
- Usuń oprogramowanie antyszpiegowskie
- Sprawdź ustawienia rejestru(Check Registry) lub zasad grupy(Group Policy) .
Porozmawiajmy o nich szczegółowo.
1] Sprawdź(Check) , czy używasz narzędzia innej firmy
Jeśli używasz narzędzia do dostrajania innej(3rd-party) firmy, aby wzmocnić zabezpieczenia systemu Windows 10(harden your Windows 10 security) , być może wprowadził te zmiany za pośrednictwem rejestru(Registry) lub zasad grupy(Group Policy) .
Możesz go zidentyfikować i odinstalować lub użyć przycisku Resetuj do ustawień domyślnych systemu Windows(Reset to Windows defaults) i sprawdzić, czy to pomoże,
2] Skanuj w poszukiwaniu wirusów i złośliwego oprogramowania

Pierwszą i najważniejszą rzeczą, którą musisz zrobić, aby rozwiązać problem, jest przeskanowanie komputera w poszukiwaniu wirusów i złośliwego oprogramowania. Aby usunąć złośliwe oprogramowanie, nie zalecamy korzystania z oprogramowania antymalware innych firm, ponieważ mogą one zarejestrować się jako podstawowa ochrona; dlatego użyjemy Microsoft Defender .
Aby to zrobić, wykonaj zalecane kroki:
- Uruchom ustawienia(Settings) przez Win + I
- Kliknij Update & Security > Windows Security > Open Windows Security .
- Kliknij Virus & threat protection > Scan options > Microsoft Defender Offline scan > Scan now .
Pozwól mu przeskanować komputer i usunąć wirusa.
Sprawdź, czy to rozwiązuje problem. Jeśli to nie rozwiązało problemu, możesz wypróbować następne rozwiązanie.
Powiązane(Related) : niektórymi ustawieniami zarządza Twoja organizacja .
3] Usuń Rejestr Windows Defender

Usunięcie klucza Windows Defender(Windows Defender Key) w Edytorze rejestru(Registry Editor) zadziałało dla mnie i na pewno będzie działać dla Ciebie. Aby to zrobić, uruchom Edytor rejestru(Registry Editor) z menu Start(Start Menu) i przejdź do następującej lokalizacji.
Computer\HKEY_LOCAL_MACHINE\SOFTWARE\Policies\Microsoft\Windows Defender
Kliknij prawym przyciskiem myszy Windows Defender , wybierz Eksportuj(Export) , utwórz nowy folder(New Folder) na swoim komputerze (najlepiej na pulpicie(Desktop) ), otwórz go, nazwij plik „ Windows Defender ” i kliknij Zapisz(Save) .
Teraz zrób to dla wszystkich podkluczy i usuń Windows Defender .
Na koniec uruchom ponownie komputer, a problem zostanie naprawiony.
Powiązane(Related) : Twoja ochrona przed wirusami i zagrożeniami jest zarządzana przez Twoją organizację(Your Virus & threat protection is managed by your organization) .
4] Usuń klucz AntiSpyware
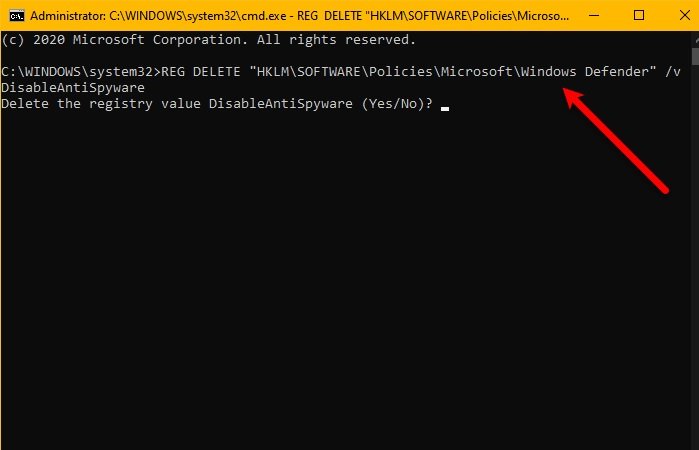
Jeśli powyższe rozwiązanie nie zadziałało lub nie znasz się na Edytorze rejestru(Registry Editor) , możesz usunąć oprogramowanie AntiSpyware(AntiSpyware) , aby rozwiązać ten problem. Aby to zrobić, uruchom wiersz polecenia( Command Prompt) jako administrator przez Win + R > wpisz „ cmd” > Ctrl + Shift + Enter, wpisz następujące polecenie i naciśnij Enter .
REG DELETE "HKLM\SOFTWARE\Policies\Microsoft\Windows Defender" /v DisableAntiSpyware
Poprosi Cię o potwierdzenie działania, więc naciśnij „ Y ”, aby to zrobić.
Na koniec uruchom ponownie komputer i sprawdź, czy problem nadal występuje. Mamy nadzieję(Hopefully) , że Twój problem zostanie rozwiązany.
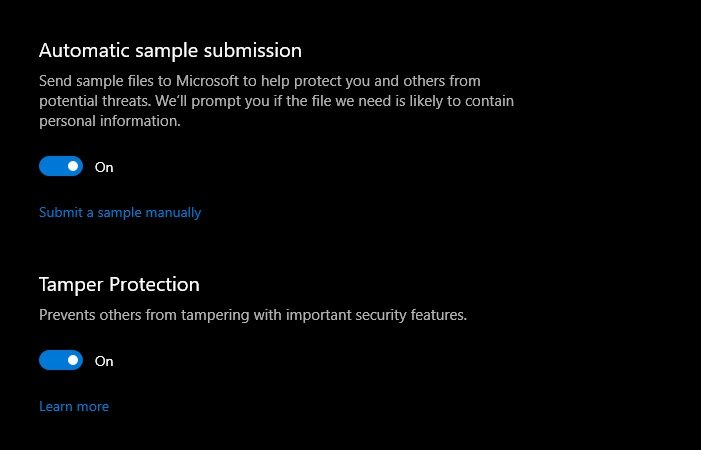
Te rozwiązania na pewno będą działać dla Ciebie, tak jak pracowały dla mnie.
5] Sprawdź ustawienia rejestru(Check Registry) lub zasad grupy(Group Policy)
Teraz możesz potrzebować trochę wiedzy, aby to zrobić. Musisz ręcznie sprawdzić ustawienia.
Możesz znaleźć ustawienia Defendera(Defender) w Rejestrze(Registry) pod:
HKEY_LOCAL_MACHINE\SOFTWARE\Policies\Microsoft\Windows Advanced Threat Protection
Oraz w zasadach grupy pod:
Computer Configuration > Administrative Templates > Windows Components > Microsoft Defender Antivirus
Będziesz musiał sprawdzić, czy zostały skonfigurowane(Configured) . Musisz się upewnić, że nie są skonfigurowane.
Przeczytaj dalej: (Read Next: )Jak wzmocnić zabezpieczenia Windows Defender(How to harden Windows Defender security) .
Related posts
Co to jest funkcja Control Flow Guard w systemie Windows 10 — jak ją włączyć lub wyłączyć?
Błąd 0x800106ba, nie udało się zainicjować aplikacji Windows Defender
Jak ręcznie skanować poszczególne pliki i korzystać z programu Microsoft Defender
Twój administrator IT wyłączył Zabezpieczenia systemu Windows
Twoja ochrona przed wirusami i zagrożeniami jest zarządzana przez Twoją organizację
Windows Information Protection (WIP) automatycznie chroni niejawne pliki
Włącz lub wyłącz ustawienia ochrony opartej na reputacji w systemie Windows 11/10
Skonfiguruj kontrolowany dostęp do folderów za pomocą zasad grupy i programu PowerShell
Co to jest kontrola aplikacji i przeglądarki w systemie Windows 10 i jak to ukryć
Zarządzaj elementami poddanymi kwarantannie i wykluczeniami w programie Windows Defender
Microsoft Defender ATP dla komputerów Mac jest teraz dostępny dla przedsiębiorstw
Blokuj odciski palców na płótnie w Chrome za pomocą funkcji Canvas Defender
Napraw błąd Windows Defender 0x8007139f w systemie Windows 11/10
Jak dodać lub wykluczyć aplikację w funkcji Ochrona przed lukami w zabezpieczeniach systemu Windows 10
Włącz ochronę potencjalnie niechcianych aplikacji w systemie Windows 11/10
Napraw zatrzymaną usługę Threat Service w programie Windows Defender
Co to jest ochrona konta w systemie Windows 11/10 i jak ukryć tę sekcję
Usuń ikonę powiadomienia Windows Defender w Windows 10
Włącz i skonfiguruj ochronę przed ransomware w Windows Defender
Skonfiguruj program Microsoft Defender do skanowania plików .zip .rar .cab w systemie Windows 11/10
