Windows 11 nie wymaga klucza produktu do zainstalowania i używania —
Tak, dobrze przeczytałeś: możesz pobrać, zainstalować i używać systemu Windows 11(Windows 11) bez klucza licencyjnego. Firma Microsoft(Microsoft) nie wymaga posiadania takiego systemu, aby uzyskać system Windows 11(Windows 11) na komputerze, a także umożliwia korzystanie z systemu Windows 11(Windows 11) w nieskończoność, bez konieczności aktywacji kopii. Jednak do momentu zakupu klucza produktu Windows 11 pojawia się kilka ograniczeń. (Windows 11)Chcesz wiedzieć więcej na ten temat? Zapraszamy do lektury:
Czy potrzebuję klucza produktu, aby pobrać system Windows 11(Windows 11) ?
Firma Microsoft(Microsoft) umożliwia pobranie zestawu instalacyjnego systemu Windows 11(Windows 11) bez wymagania od Ciebie żadnych szczegółów. Nie wymaga konta Microsoft ani klucza produktu Windows , aby umożliwić Ci pobranie go z ich serwerów.
Zacznij od korzystania z ulubionej przeglądarki internetowej, aby przejść do tej strony internetowej: Pobierz system Windows 11(Download Windows 11) . Następnie pobierz narzędzie Media Creation Tool za pomocą przycisku Pobierz teraz(Download Now) w sekcji „Utwórz nośnik instalacyjny systemu Windows 11”(“Create Windows 11 Installation Media” ) i użyj go do utworzenia rozruchowej pamięci USB lub dysku DVD(DVD) z systemem Windows 11(Windows 11) . Alternatywnie, jeśli chcesz utworzyć nośnik startowy za pomocą innych narzędzi innych firm, takich jak Rufus , lub zainstalować system Windows 11(Windows 11) na maszynie wirtualnej, możesz pobrać plik ISO systemu Windows 11(Windows 11) bezpośrednio.
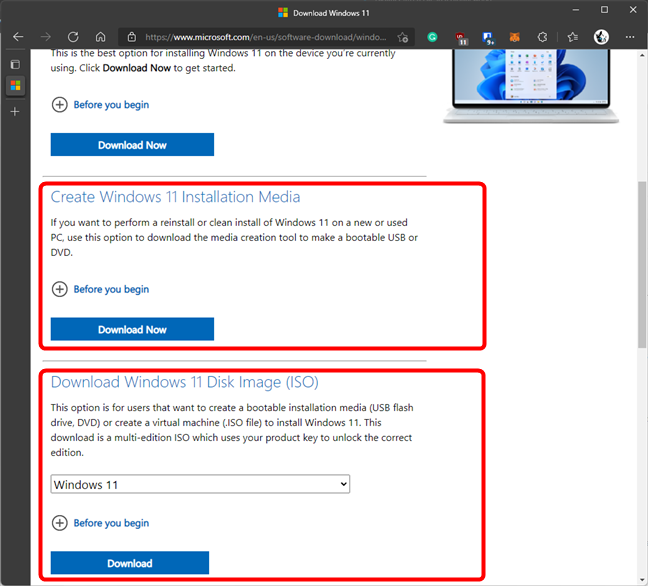
Nie potrzebujesz klucza produktu, aby pobrać system Windows 11(Windows 11)
Jak zainstalować system Windows 11(Windows 11) bez klucza produktu?
Po przygotowaniu nośnika instalacyjnego systemu Windows 11(Windows 11) uruchom z niego komputer, urządzenie lub maszynę wirtualną. Następnie zacznij normalnie instalować system Windows 11(Windows 11) , wykonując każdy krok kreatora instalacji.
Jeśli potrzebujesz pomocy, koniecznie przeczytaj ten szczegółowy przewodnik, który dla Ciebie stworzyliśmy: Jak zainstalować system Windows 11 z USB, DVD lub ISO(How to install Windows 11 from USB, DVD, or ISO) .

Zainstaluj Windows 11 normalnie
Gdy kreator instalacji poprosi o aktywację systemu Windows(Activate Windows) , kliknij lub dotknij opcji „Nie mam klucza produktu”(“I don’t have a product key”) u dołu okna.

Wybierz Nie mam klucza produktu
Gdy to już nie przeszkadza, kontynuuj instalację systemu Windows 11(Windows 11) w normalny sposób. Podczas instalacji firma Microsoft(Microsoft) nie będzie ponownie prosić o klucz produktu Windows 11 .
Co się stanie, jeśli podczas instalacji nie wprowadzę klucza produktu Windows 11 ?
Co się stanie, jeśli zainstalujesz system Windows 11 bez klucza produktu? Odpowiedź brzmi: to zależy:
- Jeśli wcześniej zainstalowałeś system Windows 11(Windows 11) na tym samym komputerze i aktywowałeś go, dostarczając klucz produktu Windows 11 lub uaktualniając aktywowaną kopię systemu Windows 10 , nowy system Windows 11(Windows 11) jest również automatycznie aktywowany za darmo.
- Jeśli po raz pierwszy instalujesz system Windows 11(Windows 11) na komputerze i nigdy nie był na nim uruchomiony aktywowany system operacyjny Windows 11 , firma Microsoft (Microsoft) nie aktywuje nowego systemu Windows 11(doesn’t activate your new Windows 11) . Tak więc w tym przypadku, chociaż nie potrzebujesz klucza produktu Windows 11 , aby go zainstalować, system operacyjny nie jest aktywowany. Możesz więc korzystać z systemu Windows 11(Windows 11) , ale ma on kilka ograniczeń, o czym wkrótce się przekonasz.
Jakie są ograniczenia systemu Windows 11 , jeśli nie jest aktywowany?
Jeśli zainstalowałeś system Windows 11(Windows 11) bez klucza produktu i nie jest on aktywowany, firma Microsoft(Microsoft) umożliwia korzystanie z niego na zawsze. Jednak podczas korzystania z niego masz kilka ograniczeń, nawet jeśli nie ma w nich nic przerażającego, szczerze mówiąc:
- Po chwili system Windows 11 uruchamia się i wyświetla znak wodny „Aktywuj system Windows”(“Activate Windows”) w prawym dolnym rogu ekranu.
- (Personalization)Opcje personalizacji w aplikacji Ustawienia(Settings) są niedostępne, dopóki system Windows 11(Windows 11) nie jest aktywowany.
- Otrzymujesz małe, ale dyskretne powiadomienia w aplikacji Ustawienia(Settings) , informujące, że system Windows 11(Windows 11) nie jest aktywowany, oraz zalecenia dotyczące zakupu klucza produktu Windows 11 .

Możesz używać systemu Windows 11(Windows 11) bez klucza produktu na zawsze, z kilkoma ograniczeniami
Poza tym Windows 11 jest doskonale funkcjonalny, więc możesz go używać tak długo, jak chcesz, tak długo, jak chcesz.
Czy zamierzasz używać systemu Windows 11(Windows 11) bez klucza produktu na zawsze?
Jak widać, firma Microsoft(Microsoft) umożliwia pobieranie, instalowanie i używanie systemu Windows 11(Windows 11) bez klucza licencyjnego. Co więcej, w przeciwieństwie do starszych systemów operacyjnych Windows , możesz go używać na zawsze, choć z kilkoma ograniczeniami dostosowywania. Czy zamierzasz używać systemu Windows 11(Windows 11) bez jego aktywacji? Daj nam znać w sekcji komentarzy poniżej.
Related posts
6 sposobów na wylogowanie się z systemu Windows 11 —
Dowiedz się, kiedy zainstalowano system Windows. Jaka jest pierwotna data instalacji?
Jak sprawdzić, jaki mam system Windows (11 sposobów) -
Jak uruchomić system Windows 10 w trybie awaryjnym z obsługą sieci
Jak korzystać z narzędzia do pobierania USB/DVD w systemie Windows
Jak otworzyć wiersz polecenia, gdy system Windows nie uruchamia się (3 sposoby)
Jak uruchomić system Windows 11 w trybie awaryjnym (8 sposobów) —
18 sposobów otwierania Ustawień w systemie Windows 11 -
Praca z historią plików z Panelu sterowania: Co możesz, a czego nie możesz zrobić!
Jak uaktualnić do systemu Windows 10 (bezpłatnie) —
Jak używać Check Disk (chkdsk) do testowania i naprawiania błędów dysku twardego w systemie Windows 10 —
Jak pobrać pliki ISO systemu Windows i Office (wszystkie wersje)
Jak wyczyścić system Windows 10 za pomocą funkcji Storage Sense —
Jak korzystać z dysku USB odzyskiwania systemu Windows 10 —
3 kroki do przywrócenia komputera z systemem Windows do stanu roboczego za pomocą funkcji Przywracanie systemu
Jak skonfigurować Przywracanie systemu w systemie Windows 10
Jak tworzyć zmienne użytkownika i zmienne środowiskowe systemu w systemie Windows 10 -
17 sposobów otwierania Panelu sterowania w systemie Windows 11 i Windows 10
Jak ustawić domyślny widok/kartę dla Menedżera zadań Windows 10?
Jak sprawdzić wersję BIOS w systemie Windows (8 sposobów)
