Windows 11/10 ulega awarii lub zawiesza się nawet w trybie awaryjnym
Rozwiązywanie problemów w trybie awaryjnym systemu Windows ma na celu rozwiązywanie problemów z systemem Windows(Windows) poprzez uruchamianie tylko podstawowych usług i procesów systemowych. Jednak niektórzy użytkownicy systemu Windows(Windows) narzekają, że system Windows(Windows) zawiesza się lub zawiesza, nawet gdy uruchamiają się w trybie awaryjnym(boot in Safe Mode) .
Windows 11/10 ulega awarii lub zawiesza się nawet w trybie awaryjnym(Safe Mode)
Jeśli napotkasz ten problem, oto kilka rzeczy, które możesz zrobić, aby go rozwiązać.
- Uruchom automatyczną naprawę podczas uruchamiania
- Uruchom przywracanie systemu
- Zresetuj komputer
- Napraw system Windows za pomocą nośnika instalacyjnego(Installation)
- Sprawdź swój sprzęt.
Porozmawiajmy o nich szczegółowo.
1] Uruchom automatyczną naprawę

[Windows 11]
Jeśli chcesz uzyskać dostęp i uruchomić automatyczną naprawę(run Automatic Repair) ręcznie, musisz uruchomić Zaawansowane opcje uruchamiania . Umożliwi to uruchomienie systemu Windows(Windows) z urządzenia zewnętrznego, zmianę ustawień uruchamiania systemu Windows lub przywrócenie (Windows)systemu Windows(Windows) z obrazu fabrycznego .(Factory)
W trybie awaryjnym(Safe Mode) masz taką możliwość:
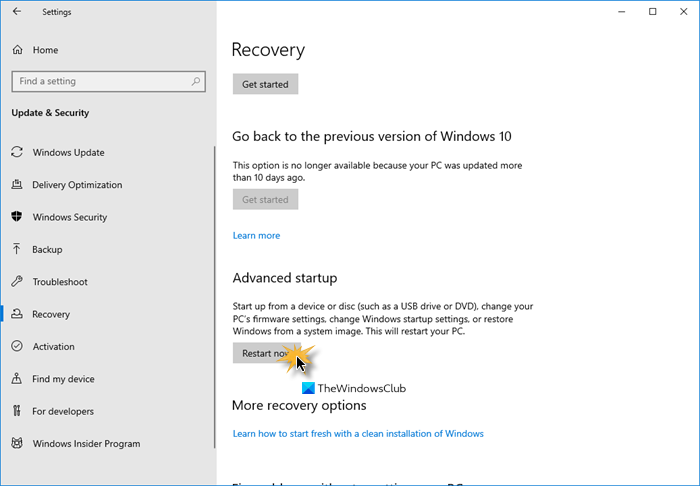
[Windows 10]
- Otwórz ustawienia
- Kliknij Aktualizacja i zabezpieczenia
- Wybierz odzyskiwanie
- Naciśnij przycisk Uruchom ponownie(Press Restart) teraz w obszarze Uruchamianie zaawansowane(Advanced Startup) .
Następnie musisz uruchomić system Windows 10(Windows 10) za pomocą nośnika instalacyjnego(Windows Installation Media) lub dysku odzyskiwania(Recovery Drive) systemu Windows i wybrać Napraw komputer , aby przejść do Rozwiązywanie problemów > Zaawansowane (Repair your computer)opcje(Options) uruchamiania > Command Prompt . Możesz teraz używać CMD do uruchamiania poleceń.

Inny sposób na dotarcie do przycisku automatycznej naprawy podczas uruchamiania(Automatic Startup Repair) , a następnie nagłe wyłączenie komputera po włączeniu. Zrób to wiele razy. Po 3 razach może to zmusić system Windows do myślenia, że jest jakiś problem z komputerem, i wymusi wyświetlenie ekranu naprawy automatycznej . (Automatic Repair)Stąd możesz uzyskać dostęp do Zaawansowanych(Advanced Startup) opcji uruchamiania .
Na koniec postępuj zgodnie z instrukcjami wyświetlanymi na ekranie, aby rozwiązać problem. Możesz zostać poproszony o wprowadzenie swoich poświadczeń, aby rozpocząć „Naprawę automatyczną”.
Przeczytaj(Read) : Tryb awaryjny Windows nie działa .
2] Uruchom przywracanie systemu
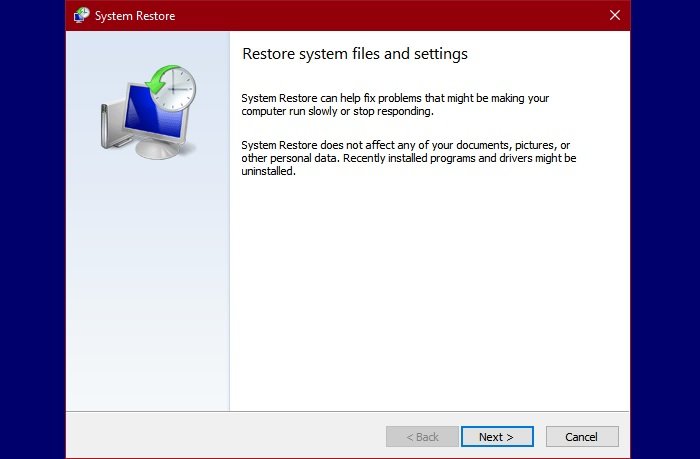
Po przejściu na ekran Opcje (Options)zaawansowane(Advanced) , jak wspomniano powyżej, możesz użyć przycisku Przywracanie systemu(System Restore) , aby przywrócić komputer.
Może to pomoże.
Powiązane(Related) : Zablokowany tryb awaryjny systemu Windows; Uruchamianie zawiesza się lub przechodzi w pętlę(Windows Safe Mode stuck; Booting hangs or goes in a loop) .
3] Zresetuj komputer
W trybie awaryjnym(Safe Mode) masz możliwość zresetowania komputera w następujący sposób:
- Otwórz ustawienia
- Kliknij Aktualizacja i zabezpieczenia
- Wybierz odzyskiwanie
- Naciśnij Zresetuj ten komputer.
Postępuj zgodnie z instrukcjami wyświetlanymi na ekranie, aby zakończyć proces.
4] Napraw system Windows(Repair Windows) za pomocą nośnika instalacyjnego(Installation)
Inną opcją jest użycie nośnika instalacyjnego systemu Windows do naprawy komputera(use the Windows installation media to Repair your computer) .
5] Sprawdź swój sprzęt
Jeśli nic nie pomaga, może to problem z pamięcią lub sprzętem. Powinieneś zabrać go do technika sprzętu, aby to sprawdzić.
Wszystkiego najlepszego.
Czytaj dalej: (Read Next: )
- Komputer ulega awarii podczas grania
- Komputer ulega awarii podczas zamykania programu lub gier.(Computer crashes while closing Program or Games.)
Related posts
Komputer utknął i nie może wyjść z trybu awaryjnego w systemie Windows 11/10
Czy możesz zainstalować aktualizacje systemu Windows w trybie awaryjnym w systemie Windows 11/10?
Jak uruchomić Word, Excel, PowerPoint, Outlook w trybie awaryjnym
Uruchom lub uruchom Firefoksa w trybie awaryjnym z wyłączonymi dodatkami
Jak uruchomić przeglądarkę Chrome w trybie incognito lub trybie awaryjnym
Jak wykonać czysty rozruch w systemie Windows 11/10?
Wersja systemu operacyjnego jest niezgodna z funkcją Startup Repair
System Windows nie mógł uruchomić usługi ochrony oprogramowania
Napraw nie można użyć szyfrowania dysków funkcją BitLocker, błąd 0x8031004A
Witryny HTTPS nie otwierają się w żadnej przeglądarce na komputerze z systemem Windows
Jak uruchomić komputer Mac i korzystać z niego w trybie awaryjnym
Jak bezpośrednio ponownie uruchomić komputer w trybie awaryjnym w systemie Windows 11/10?
Rozwiązywanie problemów z brakiem obrazu, dźwięku lub dźwięku w rozmowach Skype w systemie Windows
Napraw błąd ERR_CERT_COMMON_NAME_INVALID
Nieoczekiwany błąd uniemożliwia usunięcie pliku
Automatyczne obracanie ekranu nie działa lub jest wyszarzone w trybie tabeli
Błąd zdalnego wywołania procedury nie powiódł się podczas korzystania z DISM w systemie Windows 11/10
Przycisk Dodaj do ulubionych jest wyszarzony w aplikacji Zdjęcia
Proces nagrywania nie powiódł się — błąd kalibracji mocy lub błąd średniej prędkości
Jak otworzyć Word i Excel w trybie awaryjnym
