WinDefThreatsView — Ustaw domyślne działania dla zagrożeń Windows Defender
WinDefThreatsView to poręczne narzędzie zaprojektowane do wyświetlania wszystkich zagrożeń na komputerze w jednym oknie i podejmowania żądanych działań, aby je naprawić. Jeśli polegasz na programie antywirusowym Windows Defender , aby chronić swój system, darmowe narzędzie wyświetli listę wszystkich wykrytych przez siebie zagrożeń i pozwoli ci ustawić domyślną akcję dla nich.
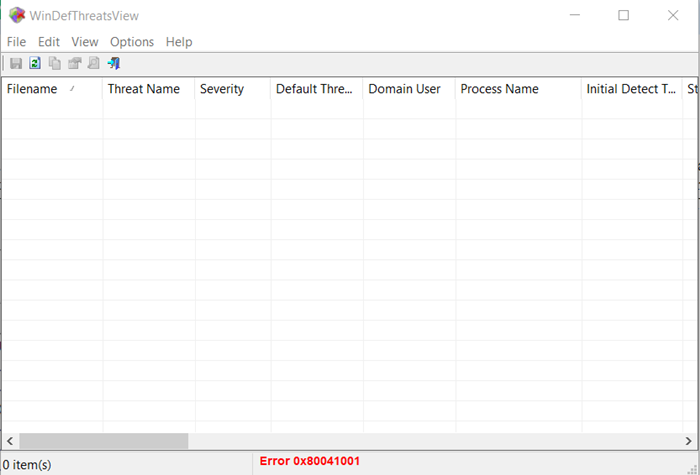
Ustaw(Set) domyślne działania dla zagrożeń Windows Defender
Przenośne narzędzie zostało zaprojektowane do pracy tylko w systemach Windows 10(Windows 10) i Windows 8.1 , ale można również użyć tego narzędzia w systemie Windows 7(Windows 7) do podłączenia zdalnego komputera z systemem Windows 10 . (Windows 10)Obsługiwane są zarówno systemy 32-bitowe, jak i 64-bitowe.
1] Uruchom WinDefThreatsView
WinDefThreatsView nie wymaga żadnego procesu instalacji ani dodatkowych plików DLL . Aby zacząć z niego korzystać, po prostu uruchom plik wykonywalny – WinDefThreatsView.exe
Po uruchomieniu darmowe narzędzie wyświetla listę wszystkich zagrożeń wykrytych przez program antywirusowy Windows Defender(Windows Defender Antivirus) i wyświetla je w swoim głównym oknie. Dla każdego wykrytego zagrożenia darmowe oprogramowanie wyświetla informacje związane z nazwą pliku(Filename) , nazwą zagrożenia(Threat Name) , wagą(Severity) , nazwą procesu(Process Name) , początkowym czasem wykrycia, czasem(Initial Detect Time) zmiany statusu(Status Change Time) , czasem naprawy(Remediation Time) , identyfikatorem(Threat ID) zagrożenia , stanem zagrożenia(Threat Status) , domyślnym działaniem(Default Threat Action) na zagrożenie i innymi.
2] Ustaw domyślne działania

Możesz skonfigurować domyślną akcję dla wielu zagrożeń jednocześnie, np.
- Zezwól —(Allow –) są to elementy zidentyfikowane przez system jako zagrożenia, ale możesz zezwolić na ich uruchamianie na swoim urządzeniu. Służy głównie do obsługi fałszywych alarmów.
- Kwarantanna —(Quarantine –) automatycznie izoluje zainfekowane pliki na dysku twardym komputera. Pliki umieszczone w kwarantannie nie mogą już infekować ich systemu hostingowego.
- Wyczyść — usuwa pliki o wysokim ryzyku ważności i oznaczone jako zagrożenia.
- Usuń — usuwa(Remove – Removes) elementy ryzyka zidentyfikowane jako zagrożenia w systemie.
- Blokuj –(Block –) umożliwia blokowanie elementów zidentyfikowanych jako zagrożenia przez Twój system. Te również mają wysokie ryzyko bezpieczeństwa.
- Brak działania – nie wymaga wyjaśnień
Możesz również użyć tego narzędzia na komputerze lokalnym i zdalnym, o ile masz uprawnienia dostępu do usługi WMI na komputerze zdalnym. Aby to zrobić, przejdź do zakładki „ Opcje(Options) ” narzędzia i wybierz „ Opcje zaawansowane(Advanced Options) ”.

Następnie w oknie, które zostanie otwarte, wybierz ładowanie danych zagrożeń z bieżącego komputera lub z komputera zdalnego.
W przypadku komputera zdalnego wpisz adres IP lub nazwę komputera, a następnie naciśnij przycisk „OK”.
Jeśli na pasku stanu pojawi się błąd „ Odmowa dostępu ”, konieczne może być również określenie nazwy użytkownika i hasła, aby połączyć się z komputerem zdalnym.(‘Access Denied)
WinDefThreatsView można przetłumaczyć na inne języki. Aby poznać proces i pobrać darmowe oprogramowanie, odwiedź nirsoft.net .
Related posts
Włącz i skonfiguruj ochronę przed ransomware w Windows Defender
Jak wykluczyć folder ze skanowania Windows Defender w Windows 11/10?
Jak ręcznie zaktualizować Windows Defender w Windows 10?
Nie mogę włączyć Windows Defender w Windows 11/10
Zarządzaj elementami poddanymi kwarantannie i wykluczeniami w programie Windows Defender
Ukryj mój Windows pozwala ukryć uruchomione programy na pulpicie i pasku zadań
Jak zmierzyć czas reakcji w systemie Windows 11/10?
Konwertuj AVCHD na MP4 za pomocą tych darmowych konwerterów dla Windows 11/10
Wyłącz Windows Defender na stałe za pomocą Defender Control
Najlepsze bezpłatne narzędzia i oprogramowanie online Photo to Cartoon na komputer z systemem Windows
Nie można uruchomić usługi, błąd 0x80070422 w Windows Defender
Przenieś zainstalowane programy za pomocą narzędzia Application Mover w systemie Windows 10
Comet (zarządzane czyszczenie dysku): alternatywa dla narzędzia do czyszczenia dysku systemu Windows
Najlepsze darmowe oprogramowanie ISO Mounter dla Windows 11/10
Najlepsze darmowe oprogramowanie do modelowania molekularnego dla systemu Windows 10
Jak zamienić dyski twarde w systemie Windows 11/10 za pomocą funkcji Hot Swap?
Najlepsze darmowe oprogramowanie harmonogramu dla Windows 11/10
Edytuj, dodawaj, przywracaj, usuwaj elementy z nowego menu kontekstowego w systemie Windows
Jak korzystać z Windows Defender w Windows 8 i Windows 8.1?
Jak przenieść zainstalowane programy na inny dysk w systemie Windows 10
