WinClip pozwala dodać dodatkowy schowek do systemu Windows 10
Konwencjonalny schowek systemu Windows to przydatne domyślne narzędzie, które umożliwia tymczasowe przechowywanie fragmentów tekstu lub plików i wklejanie ich w razie potrzeby. Ale znowu, pozwala na przetwarzanie tylko jednego elementu na raz; czyniąc całe zadanie obszernym i złożonym. Nawiasem mówiąc, WinClip to prosta aplikacja do obsługi zasobników i bezpłatne oprogramowanie do zarządzania(free clipboard manager software) schowkami, które może przechowywać wiele wpisów i zapisywać je do późniejszego wykorzystania. Chociaż firma Microsoft(Microsoft) wprowadziła schowek w chmurze , który jest natywnie zintegrowany z systemem Windows 10(Windows 10) , to narzędzie daje ci trochę więcej.
WinClip działa jak dwa schowki Windows
WinClip to darmowy menedżer schowków Windows , który umożliwia korzystanie z dwóch schowków za pomocą oddzielnych poleceń. Obie klawiatury są dokładnie takie same i działają podobnie. Jedyna różnica w stosunku do drugiej klawiatury polega na tym, że zamiast klawisza kontrolnego używa klawiszy Windows . Ponadto WinClip nie koliduje ze zwykłymi poleceniami schowka.
Możesz użyć drugiego lub dodatkowego schowka za pomocą poniższych poleceń systemu Windows :(Windows)
- Kopiowanie – Wygraj+C
- Wyciąć – Wygraj+X
- Do wklejenia – wygraj+V
WinClip(WinClip Windows) Menedżer schowka Windows zawiera również polecenia do czyszczenia schowka i otwierania przeglądarki schowka Windows(Windows Clipboard Viewer) . Uwaga(Note) , WinClip w wersji 1.4 wydanej w lutym 2019 r.(February 2019) zawiera plik pomocy chm, który zastępuje tekstowy plik readme.txt i może korzystać z niestandardowej przeglądarki schowka.
Zalety menedżera schowka WinClip Windows(Advantages of WinClip Windows clipboard manager)
Jedną z największych zalet korzystania z programu WinClip jest to, że aplikacja ta nie wymaga instalacji w systemie do prawidłowego działania. Oznacza to, że można go nosić na dysku flash USB i bez przerwy używać w różnych systemach. Ponadto przenośność utrzymuje rejestry systemowe w stanie nienaruszonym. Dlatego nie ma to żadnego negatywnego wpływu na kondycję komputerów docelowych.(PCs)
Użytkownicy mogą wybrać, aby aplikacja była aktywna w przypadku zmian w schowku, lub po prostu wyłączyć ją, aby wykonywać pracę w rutynowych warunkach. Ponadto(Furthermore) pole wartości wejściowej pozwala nawet określić maksymalną liczbę pozycji do przechowywania.
Biorąc pod uwagę zalety, WinClip z(WinClip) pewnością wygląda jak praktyczne rozszerzenie domyślnego schowka Windows .
Jak zainstalować WinClip(How to install WinClip)
Pobierz(Download) i rozpakuj plik na pulpit i otwórz aplikację.
Teraz jest gotowy do użycia!
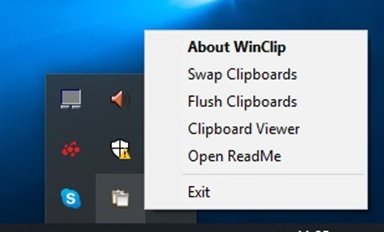
Możesz zobaczyć WinClip aktywny i gotowy do użycia po prawej stronie paska zadań.
Możesz pobrać menedżera schowka Windows WinClip (WinClip Windows Clipboard)tutaj(here)(here) . Zwiększ funkcjonalność konwencjonalnego schowka Windows i spraw, aby zawierał więcej wpisów i zachowaj je do późniejszego wykorzystania.! Jest to program Win32 oparty(Win32) na architekturze Intel , który działa tylko w systemach Windows 10(Windows 10) , 8, 7 i Vista .
Related posts
Quick Cliq: przenośny program uruchamiający i narzędzie zwiększające produktywność dla systemu Windows
Najlepsze darmowe oprogramowanie Clipboard Manager dla Windows 11/10
Schowek w chmurze (Ctrl+V) nie działa lub nie synchronizuje się w systemie Windows 10
Jak przypiąć tekst i obraz do historii schowka w systemie Windows 11/10?
Doładuj schowek systemu Windows za pomocą ClipboardFusion — recenzja
Najlepsze bezpłatne menedżery schowków dla systemu Windows
Kopiuj i wklejaj na urządzeniach Apple za pomocą uniwersalnego schowka
Pomoc i pisownia schowka: utrzymywanie i eksportowanie historii schowka
Jak korzystać ze schowka w systemie Windows 10: wklej starsze elementy, przypnij elementy, usuń elementy itp.
Historia schowka nie działa lub nie wyświetla się w systemie Windows 11/10
Jak utworzyć skrót, aby wyczyścić schowek w systemie Windows 10?
Przechwytuj wiele treści do schowka za pomocą ClipAngel dla Windows 10
Synchronizuj schowek między komputerem lub urządzeniami za pomocą Magic Copy
4 sposoby na wyczyszczenie historii schowka w systemie Windows 10
Jak wyczyścić schowek w programie Excel, Word lub PowerPoint?
Jak skopiować zawartość pliku do schowka za pomocą menu kontekstowego prawego przycisku myszy?
Jak wkleić jako zwykły tekst w systemie Windows 11/10 bez formatowania?
Clipboardic umożliwia udostępnianie danych ze schowka innym komputerom
Menedżer schowka ClipClip przetłumaczy również tekst na komputerze z systemem Windows
Jak skopiować obraz do schowka na Androidzie?
