WHEA_UNCORRECTABLE_ERROR, 0x00000124 BSOD [Naprawiono]
Zarówno małe, jak i duże modyfikacje na komputerze mogą powodować błędy. Jednym z często spotykanych błędów niebieskiego ekranu(Blue Screen) jest WHEA UNCORRECTABLE ERROR , System napotkał niemożliwy do naprawienia błąd sprzętowy(The system encountered an uncorrectable hardware) , kod 0x00000124 . Na podstawie danych o błędach dostarczonych przez architekturę błędów sprzętowych systemu Windows(Windows Hardware Error Architecture) ( WHEA ) ta kontrola błędów wskazuje, że wystąpił krytyczny błąd sprzętowy. Może to być spowodowane przez pamięć RAM(RAM) , dysk twardy(Hard Drive) lub inny element sprzętowy. Jest to zazwyczaj związane z fizycznymi awariami sprzętu. Może to być spowodowane ciepłem, wadliwym sprzętem, pamięcią, a nawet procesorem, który zaczyna zawodzić lub uległ awarii.
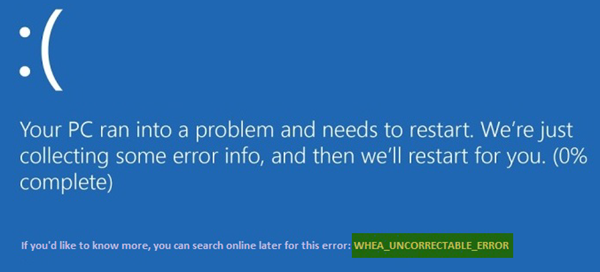
WHEA_UNCORRECTABLE_ERROR 0x00000124 BSOD
Jeśli pojawi się ten błąd, oznacza to, że wystąpił błąd sprzętowy i komputer nagle się wyłączył, aby chronić się przed utratą danych. Można przeprowadzić następujące potencjalne poprawki, aby naprawić błędy BSOD związane z kodem błędu (BSOD)STOP 0x00000124 w systemie Windows 10
- Wyłącz przetaktowywanie, jeśli je włączyłeś
- Upewnij się, że systemy chłodzenia komputera działają
- Uruchom diagnostykę, aby sprawdzić pamięć
- Zaktualizuj lub przywróć sterowniki.
- Korzystanie z Kontrolera plików systemowych.
- Wyłącz wymuszanie podpisu cyfrowego kierowcy(Digital Driver Signature Enforcement) .
Jeśli zwykle tworzysz punkt przywracania systemu(System Restore) , możesz spróbować cofnąć wszelkie modyfikacje na komputerze, wykonując przywracanie systemu . Po drugie, zaleca się wykonanie tych zadań wymienionych poniżej tylko w trybie awaryjnym z obsługą sieci(Safe Mode with Networking) .
1] Wyłącz(Disable) przetaktowywanie, jeśli je włączyłeś
Jeśli przetaktowanie zostało włączone, spróbuj je wyłączyć. To powinno pomóc.
2] Upewnij się, że systemy chłodzenia komputera działają
Musisz otworzyć swój sprzęt i sprawdzić, czy systemy chłodzenia komputera, takie jak wentylatory itp., działają normalnie.
3] Uruchom diagnostykę systemu
Uruchom narzędzie diagnostyczne pamięci systemu Windows(Windows Memory Diagnostics Tool) , aby upewnić się, że pamięć systemowa nie jest uszkodzona.
4] Zaktualizuj lub wycofaj sterownik
Jest mniej prawdopodobne, ale możliwe, że sterownik powoduje awarię sprzętu. Tak więc, jeśli niedawno zaktualizowałeś sterownik, wycofaj. Jeśli używasz starego sterownika urządzenia, sprawdź, czy są dostępne aktualizacje. W razie potrzeby odinstaluj, a następnie ponownie zainstaluj sterownik, którego nazwa mogła zostać wymieniona na niebieskim ekranie(Blue Screen) . W tym poście dowiesz się, jak zaktualizować lub cofnąć sterowniki .
Na przykład, jeśli jest to sterownik sisraid4.sys , to ponieważ jest to sterownik systemu Windows , możesz również uruchomić Kontroler plików systemowych(System File Checker) . sisraid4.sys jest sterownikiem SiS AHCI Stor-Miniport(SiS AHCI Stor-Miniport Driver) i jest podpisany cyfrowo przez Microsoft Windows .
5] Uruchom Kontroler plików systemowych
Uruchom wiersz polecenia (administrator)(Run Command Prompt (Admin)) , wpisz następujące polecenie, aby uruchomić Kontroler plików systemowych , a następnie naciśnij Enter.
sfc /scannow
Uruchom ponownie system po zakończeniu skanowania.
To naprawi wszystkie złe lub uszkodzone kolekcje plików systemowych.
6] Wyłącz wymuszanie podpisu cyfrowego kierowcy(Disable Digital Driver Signature Enforcement)
Zacznij(Start) od ponownego uruchomienia komputera z menu Start i wybrania opcji podczas naciskania klawisza Shift .
Spowoduje to wyświetlenie zaawansowanego menu rozruchu(Advanced Boot Menu) . Kliknij(Click) Rozwiąż problemy . (Troubleshoot. )Teraz wybierz Ustawienia uruchamiania.(Startup Settings.)

Na koniec wybierz opcję Wyłącz wymuszanie podpisu sterownika(Disable driver signature enforcement) .(Disable driver signature enforcement.)
Uruchom(Boot) komputer normalnie. Sprawdź, czy to rozwiązuje Twoje problemy.
All the best!
Related posts
NIE OBSŁUGIWANY WYJĄTEK WĄTKU SYSTEMOWEGO (ldiagio.sys) BSOD
Błąd BSOD SYSTEM_SERVICE_EXCEPTION (ks.sys) w systemie Windows 11/10
Napraw błąd BSOD EXFAT FILE SYSTEM (volmgr.sys) w systemie Windows 11/10
Błąd BSOD DRIVER_VERIFIER_DETECTED_VIOLATION w systemie Windows 10
Napraw nieudany błąd BSOD ndis.sys BUGCODE_NDIS_DRIVER
Napraw błąd Ntfs.sys Failed BSOD w systemie Windows 10
Napraw błąd BSOD Ndu.sys w systemie Windows 11/10
Napraw błąd niebieskiego ekranu REFS_FILE_SYSTEM w systemie Windows 11/10
DPC_WATCHDOG_VIOLATION Niebieski ekran w systemie Windows 11/10
Napraw błąd CRITICAL PROCESS DIED, 0x000000EF w systemie Windows 11/10
Brak jądra ntoskrnl.exe lub zawiera on błędy, kod błędu 0xc0000221
Napraw błąd BSOD FaceIt.sys, rzudd.sys lub AcmeVideo.sys w systemie Windows 10
Co oznacza ten komunikat o błędzie systemu Windows?
Napraw błąd niebieskiego ekranu aksfridge.sys w systemie Windows 10
Napraw błąd niebieskiego ekranu USBXHCI.sys w systemie Windows 10
Napraw błąd PFN_LIST_CORRUPT w systemie Windows 11/10
Napraw błąd niebieskiego ekranu Klif.sys w systemie Windows 11/10
Napraw 0x00000667, Nieprawidłowy błąd BSOD w wierszu poleceń
Napraw błąd niebieskiego ekranu śmierci hardlock.sys w systemie Windows 11/10
Napraw WYJĄTEK USŁUGI SYSTEMOWEJ (asmtxhci. sys) Błąd niebieskiego ekranu
