Wersja systemu operacyjnego jest niezgodna z funkcją Startup Repair
System Windows 10(Windows 10) wprowadził wiele aktualizacji z wieloma innymi ekscytującymi funkcjami, a wszystko to za darmo. Ale są pewne problemy, które pozostają pomimo częstych aktualizacji i wielu poprawek błędów. Jeśli jednak rozejrzysz się i trafisz we właściwe miejsca, znajdziesz rozwiązanie większości swoich problemów, które najwyraźniej nie zostały jeszcze rozwiązane.
W tym artykule zajmiemy się komunikatem o błędzie „ Wersja systemu operacyjnego jest niezgodna z naprawą podczas uruchamiania ”, który może pojawić się podczas próby (The Operating System version is incompatible with Startup Repair)uruchomienia naprawy automatycznej(run Automatic Repair) .
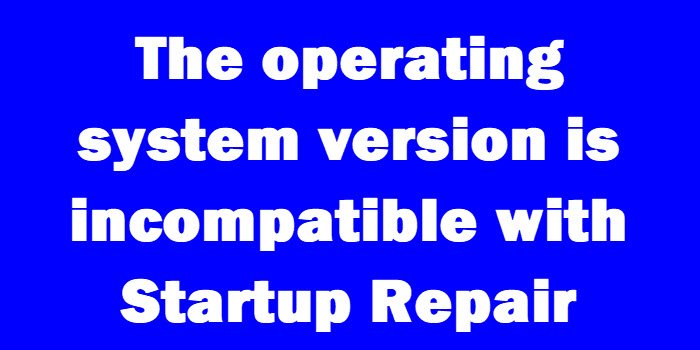
Wersja systemu operacyjnego jest niezgodna z funkcją Startup Repair(Startup Repair)
Komunikat o błędzie pojawia się, gdy system Windows 10(Windows 10) próbuje się uruchomić i rozwiązywać problemy za pomocą narzędzia do naprawy systemu podczas uruchamiania(Startup Repair) . Wprowadza to komputer w pętlę, z której nigdy nie może znaleźć wyjścia. Jeśli otworzysz plik dziennika SrtTrail.txt , zostanie on wyświetlony.
Przechodzenie do zaawansowanych opcji naprawy
To pierwszy krok do rozwiązania, bez względu na to, w którą stronę rozwidlasz się później:
- Spróbuj uruchomić komputer, a gdy to zrobi, naciśnij klawisz Shift(Shift key) i nie puszczając, naciskaj wielokrotnie F8 . Być może będziesz musiał wypróbować cały proces kilka razy, zanim zareaguje.
- Spowoduje to przejście do ekranu odzyskiwania(Recovery) i tam znajdziesz łącze „ Zobacz zaawansowane opcje naprawy(See Advanced Repair Options) ”.
Jeśli ten proces nie działa, co jest prawdopodobne, istnieje lepszy sposób na użycie nośnika instalacyjnego systemu Windows 10 :(Windows 10)
- Pobierz nośnik instalacyjny (Installation)systemu Windows 10 .(Windows 10)
- Uruchom ponownie komputer i uzyskaj dostęp do BIOS-u podczas uruchamiania.
- Zmień kolejność rozruchu, aby uruchomić komputer z nośnika, a nie z dysku twardego.
- Nie zapomnij zapisać zmian przed wyjściem z BIOS-u(BIOS) .
- Uruchom nośnik instalacyjny.
- Wybierz strefę czasową, język i preferencje klawiatury.
- Kliknij „Dalej”, a zobaczysz przycisk „Zainstaluj teraz”.
- Znajdź przycisk „ Napraw komputer(Repair your computer) ”, aby przejść do zaawansowanych opcji naprawy(Advanced Repair Options) .
Wyłączanie wymuszania podpisu kierowcy za pomocą opcji zaawansowanej naprawy(Advanced Repair Option)
Po uzyskaniu dostępu do ekranu Zaawansowane opcje uruchamiania(Advanced Startup Options) , jak wyjaśniono powyżej, wykonaj następujące czynności:
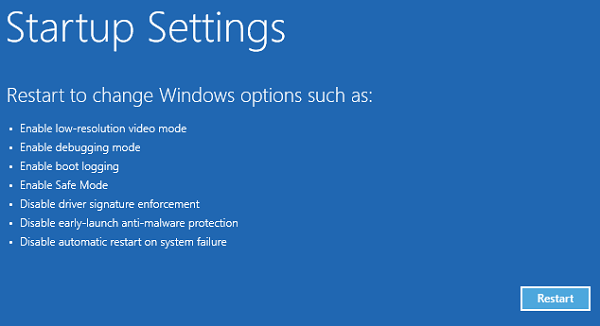
- Kliknij „Rozwiąż problemy” na ekranie „Wybierz opcję”.
- Przejdź do „ Opcji zaawansowanych(Advanced) ” i kliknij „Ustawienia uruchamiania systemu Windows”.
- Kliknij „Uruchom ponownie” i poczekaj, aż pojawi się „Zaawansowane opcje(Options) rozruchu ”.
- Przejdź do opcji „ Wyłącz egzekwowanie podpisu kierowcy(Disable Driver Signature Enforcement) ” za pomocą klawiszy strzałek.
- Naciśnij „Enter” (lub kliknij „Uruchom ponownie”) i poczekaj na uruchomienie komputera.
Problem powinien zostać rozwiązany.(The problem should be solved.)
Nawiasem mówiąc, jeśli nie masz żadnego nośnika instalacyjnego, a pierwszy sposób dotarcia do Zaawansowanych opcji (Options)naprawy(Advanced Repair) nie działa, będziesz musiał utworzyć bootowalny dysk USB(create a bootable USB) i użyć go.
Related posts
Automatyczna naprawa podczas uruchamiania nie mogła naprawić komputera w systemie Windows 11/10
Windows nie uruchamia się; Automatyczna naprawa podczas uruchamiania, resetowanie komputera nie powiodło się, przechodzi w pętlę
Napraw problemy, które uniemożliwiają załadowanie systemu Windows, dzięki funkcji Startup Repair
Jak naprawić system Windows 7 za pomocą naprawy uruchamiania
Instalator funkcji BitLocker nie mógł wyeksportować magazynu BCD (Boot Configuration Data)
Windows 11/10 utknął na ekranie Proszę czekać
Utwórz dysk flash USB MultiBoot za pomocą YUMI Multiboot USB Creator
Chroń główny rekord rozruchowy komputera za pomocą filtra MBR
Zaawansowany edytor Visual BCD i narzędzie do naprawy rozruchu dla systemu Windows 10
Jak uruchomić system Windows do oprogramowania układowego UEFI lub BIOS?
Odinstaluj aktualizację jakości lub funkcji, gdy system Windows 11/10 nie uruchamia się
Przywróć, napraw, napraw główny rekord rozruchowy (MBR) w systemie Windows 11/10
Napraw dysk niesystemowy lub błąd dysku Czarny ekran w systemie Windows 11/10
Co to jest szybkie uruchamianie i jak je włączyć lub wyłączyć w systemie Windows 11/10?
Darmowe oprogramowanie do pomiaru czasu rozruchu lub uruchamiania w systemie Windows 11/10
Jak wyłączyć Bezpieczny rozruch w systemie Windows 11/10?
Narzędzie do rozwiązywania problemów w trybie online i uruchamiania konsoli Xbox pomoże naprawić błędy konsoli Xbox One
Napraw brak NTLDR, naciśnij Ctrl-Alt-Del, aby ponownie uruchomić błąd w systemie Windows 10
Napraw PXE-E61, błąd testu nośnika, sprawdź błąd rozruchu kabla w systemie Windows 11/10
Zmierz czas rozruchu w systemie Windows za pomocą czasomierza rozruchu systemu Windows
