Visual Subst: Twórz wirtualne dyski do swoich folderów i przechowywania w chmurze
Niedawno omówiliśmy post na temat mapowania OneDrive jako dysku sieciowego w systemie Windows 10(Windows 10) . Czytelnik zasugerował, że można to również zrobić za pomocą polecenia SUBST(SUBST command) . SUBST to polecenie używane do zastępowania ścieżek na dyskach fizycznych lub logicznych jako dyski wirtualne. Za pomocą tego polecenia możesz utworzyć wirtualny dysk, który faktycznie wskazuje na inny katalog na twoim komputerze. To polecenie może być wykonane z CMD i ma kilka parametrów. W tym poście omówimy narzędzie o nazwie Visual Subst , które pozwala zrobić to samo – ale z GUI .
Załóżmy(Suppose) , że pracujesz nad projektem i umieściłeś folder projektu na dysku. Aby uzyskać dostęp do tego konkretnego folderu, musisz przejść przez wiele folderów i podfolderów. Więc zamiast inwestować czas w przeglądanie tak wielu folderów, co powiesz na tworzenie dysków z nazwami folderów? Korzystając z przenośnego bezpłatnego oprogramowania Visual Subst dla systemu Windows(Windows) , możesz tworzyć dyski z folderami, nad którymi aktualnie pracujesz. Po utworzeniu dysków pliki te są łatwo dostępne. Pomaga to szybko otworzyć foldery za pomocą jednego kliknięcia.
Wizualny przegląd subst
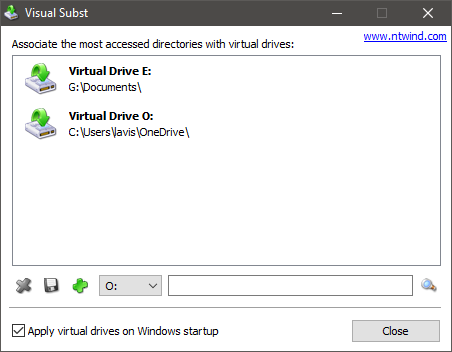
Visual Subst dla Windows(Visual Subst for Windows) pozwala tworzyć, montować i ustawiać dowolny folder jako dysk(Drive) wirtualny . Umożliwia dostęp do często używanych folderów bezpośrednio z folderu Mój komputer lub Komputer(Computer) . Jest to małe narzędzie, które umożliwia łatwe mapowanie wirtualnych dysków. Możesz powiązać najczęściej używane katalogi z wirtualnymi dyskami za pomocą tego darmowego oprogramowania. Pochodzi z prostym graficznym interfejsem użytkownika. Jest również przeznaczony dla tych, którzy naprawdę lubią korzystać z oprogramowania do przechowywania w chmurze, takiego jak Dropbox i Dysk Google(Google Drive) . Visual Subst ułatwia tworzenie dysków, a nawet ich usuwanie, gdy nie są potrzebne.
Funkcje Visual Subst
Visual Subst to bardzo przydatne narzędzie, które zawiera kilka funkcji ułatwiających zadanie użytkownikowi końcowemu. Niektóre z funkcji, o których warto wspomnieć, to:
- Jest przenośny
- Prosty interfejs
- Jeśli litera dysku jest używana przez inny dysk, automatycznie naprawia błąd
- Szybki(Quick) i łatwy dostęp do często używanych folderów
- Małe i poręczne narzędzie.
Zwykle mamy katalogi, do których mamy najwięcej dostępu, Visual Subst pozwala skojarzyć je z dyskami wirtualnymi. Dyski(Drives) wirtualne wyglądają podobnie do dysków logicznych i mają również podobną funkcjonalność. Możesz utworzyć te wirtualne dyski, aby uzyskać szybszy dostęp i łatwiejszą nawigację.
Wirtualne dyski nie ograniczają się tylko do Eksploratora Windows(Windows Explorer) . Wirtualne(Virtual) ścieżki należące do wirtualnych napędów mogą być również wykorzystywane we wszystkich innych aplikacjach.
Na przykład stworzyłem wirtualny dysk „E:”, na którym trzymam wszystkie moje dokumenty i pliki. Mogę łatwo uzyskać dostęp do tych plików, określając ścieżkę na przykład „E:/jakiśplik.docx”.
Twórz wirtualne dyski(Create Virtual Drives) dla swoich folderów
Aby utworzyć wirtualny dysk dla swoich folderów(create a virtual drive for your folders) za pomocą Visual Subst , wystarczy wybrać literę dysku, a następnie wybrać katalog, który chcesz powiązać z tym dyskiem. Kliknij zieloną ikonę plusa,(green plus icon) aby utworzyć ten wirtualny dysk. Zmiany zostaną natychmiast odzwierciedlone w Eksploratorze Windows(Windows Explorer) . Te dyski wirtualne nie pojawią się po ponownym uruchomieniu komputera. Dlatego upewnij się, że wybrałeś „ Zastosuj dyski wirtualne podczas uruchamiania systemu Windows(Apply virtual drives on Windows startup) ”, jeśli chcesz, aby te dyski działały.
Visual Subst automatycznie załaduje te wirtualne dyski przy następnym uruchomieniu. Program przechowuje wszystkie twoje ustawienia w osobnym pliku INI , dzięki czemu możesz później modyfikować lub usuwać istniejące dyski wirtualne .(Virtual Drives)
Jeśli jesteś programistą(developer) pracującym nad jakimś projektem, możesz ustawić katalog główny tego projektu jako dysk wirtualny. Ułatwia nawigację za pomocą wiersza poleceń. Ponadto złożona ścieżka jest skrócona do jednej litery, z której można dalej korzystać, aby uzyskać łatwiejszy dostęp. Program sugeruje, że możesz stworzyć wirtualny dysk zmapowany na dowolny SDK . Stąd(Hence) skrócenie jego ścieżki i ułatwienie dostępu.
Mapuj pamięć masową w chmurze jako dyski wirtualne
Chociaż możesz powiązać katalogi na fizycznym dysku twardym, możesz również tworzyć dyski wirtualne dla większości kont Cloud Storage(create virtual drives for most of your Cloud Storage accounts) . Wszystko, co musisz zrobić, to po prostu wybrać folder powiązany z tą usługą w chmurze podczas tworzenia nowego dysku wirtualnego.
W przypadku usługi OneDrive folder można znaleźć w:
C:\Users\%username%\OneDrive
W przypadku Dysku Google można go znaleźć w:
C:\Users\%username%\Google Drive
Visual Subst to świetne narzędzie, które w zasadzie ułatwia skomplikowany proces. Mapuj wszystkie swoje ulubione katalogi na dyski wirtualne, dzięki czemu wystarczy jedno kliknięcie. GUI jest całkiem zgrabny, a narzędzie ogólnie łatwe w użyciu i zrozumiałe.
Kliknij tutaj,(here)(here) aby pobrać Visual Subst.
Related posts
Rozszerzenie powłoki HardLink: Twórz dowiązania twarde, dowiązania symboliczne, połączenia
Twórz proste notatki z PeperNote dla Windows 10
Twórz obrazy przyjazne dla sieci za pomocą Bzzt! Edytor obrazów na komputer z systemem Windows
Oprogramowanie Junior Icon Editor do pobrania za darmo: Twórz i edytuj ikony
Twórz pokazy slajdów ze zdjęć za pomocą Icecream Slideshow Maker na PC
Microsoft Keyboard Layout Creator: Twórz niestandardowe układy klawiatury
Jak utworzyć i zamontować wirtualny dysk twardy w systemie Windows
Najlepsze darmowe oprogramowanie skanera kodów kreskowych dla systemu Windows 10
MAX SyncUp: Twórz kopie zapasowe, synchronizuj komputery przez Internet
OpenCPN ma na celu dostarczanie wysokiej jakości nawigacji na otwartym morzu
Sekretny dysk: Utwórz ukryty dysk wirtualny i zabezpiecz go hasłem
Jak zmierzyć czas reakcji w systemie Windows 11/10?
Najlepsze darmowe oprogramowanie ISO Mounter dla Windows 11/10
Udostępniaj pliki każdemu dzięki funkcji Wyślij w dowolnym miejscu na komputer z systemem Windows
MultCloud pozwala zarządzać wieloma kontami i dyskami w chmurze
VirtualDJ to darmowe wirtualne oprogramowanie DJ na komputery z systemem Windows
MKVToolNix: Twórz, zmieniaj, dziel, łącz, przeglądaj pliki WebM i MKV
VMware Workstation Player dla Windows: bezpłatna aplikacja do wirtualizacji pulpitu
Jak tworzyć i używać inteligentnych folderów w systemie MacOS
Jak tworzyć i drukować etykiety adresowe w systemie Windows 11/10?
