VideoPad Video Editor to darmowe oprogramowanie do edycji wideo na YouTube
Edycja wideo(Video) staje się obecnie coraz ważniejsza ze względu na YouTube i inne społecznościowe platformy wideo. Ludzie(Folks) chcą tworzyć własne filmy, aby przyciągnąć dużą publiczność, i to świetnie. Jeśli nie jesteś jeszcze YouTuberem(YouTuber) , ale rozważasz perspektywy zostania jednym z nich, prawdopodobnie szukasz edytora wideo, który jest zarówno potężny, jak i darmowy. Musimy powiedzieć, że istnieje kilka narzędzi do edycji, ale dzisiaj skupimy się na edytorze wideo VideoPad(VideoPad Video Editor) . Dzięki temu narzędziu użytkownicy mogą łatwo tworzyć profesjonalnie wyglądające filmy w zaledwie kilka minut, ponieważ jest ono dość łatwe w użyciu i zrozumiałe.
Edytor wideo VideoPad na YouTube
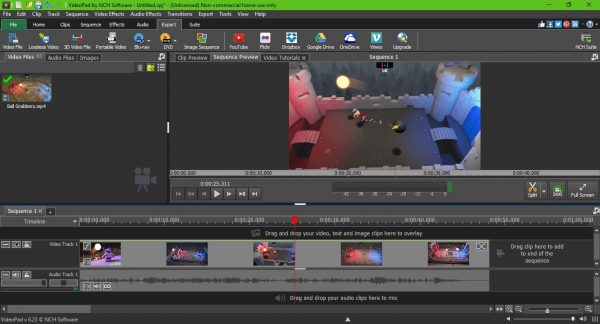
Po zainstalowaniu tego bezpłatnego oprogramowania do edycji wideo uruchom narzędzie do edycji i od razu zobaczysz interfejs użytkownika. Na początku może to wyglądać onieśmielająco, ale nie bój się, nie jest to trudne do nauczenia się, gdy masz silny powód, aby to wszystko zapamiętać.
Teraz, aby edytować wideo, po prostu kliknij ikonę z napisem Otwórz(Open) i wybierz wideo lub przeciągnij i upuść(drag and drop) wideo do otwartego obszaru po lewej stronie. Po(Once) dodaniu sugerujemy przeciągnięcie filmu na oś czasu(timeline) na dole, aby uzyskać większą kontrolę.
Tutaj możesz edytować dźwięk oddzielnie od wideo i odwrotnie lub możesz edytować je wszystkie naraz. Poważnie, jeśli masz doświadczenie w korzystaniu z innych zaawansowanych narzędzi do edycji wideo, nie będziesz miał problemu z zajęciem się i zabrudzeniem dzięki VideoPad .
Przycinanie wideo
Nie popełnijmy tego błędu, ludzie. Jeśli chodzi o podstawową edycję wideo, najczęściej używane jest narzędzie do przycinania. Na szczęście VideoPad jest wyposażony w takie narzędzie i jest bardzo łatwy w użyciu.
Kliknij narzędzie Przytnij(Trim) , aby określić, gdzie chcesz rozpocząć przycinanie i gdzie powinno się kończyć. To takie proste; nawet nienarodzone dziecko powinno być w stanie to zrobić, zaufaj nam.
Efekty wideo i przejścia
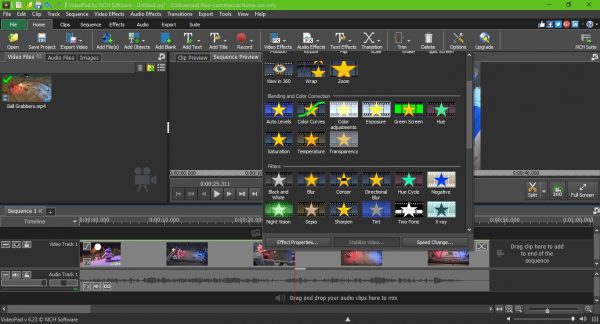
Oto rzecz, jeśli dodajesz wiele klipów, aby utworzyć jeden film, musisz dodać przejścia między każdym klipem. Jest to bardzo łatwe, ponieważ ikona przejścia(Transition) znajduje się na górze. Po prostu(Just) kliknij i wybierz ten, którego potrzebujesz, i po prostu przeciągnij go w wybrane miejsce.
Jeśli chodzi o efekty wideo, opcja znajduje się również na górze. Ikona jest duża i odkrywcza – dlatego trudno ją przeoczyć. Są szanse, że nie będziesz używać tej funkcji dość często, ale kiedy nadejdzie czas, powinna ci się przydać.
Renderuj swój nowy film
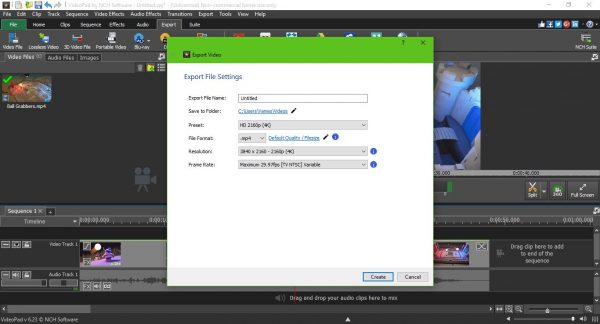
Po zakończeniu edycji zgodnie z własnymi upodobaniami, kliknij Eksportuj(Export) , a następnie wybierz opcję z menu rozwijanego(drop-down menu) . Większość ludzi powinna wybrać Pliki wideo(Video Files) , a następnie wybrać odpowiednią opcję przed utworzeniem swojego filmu.
Jeśli chcesz, aby wszystko było bardzo proste, wybierz opcję YouTube , aby renderować i przesyłać wideo do YouTube bezpośrednio z VideoPad .
Ogólnie rzecz biorąc, musimy powiedzieć, że VideoPad to więcej niż przyzwoite narzędzie do edycji filmów na YouTube . Jest potężny, ale nie może się równać z Adobe Premiere Pro , ale powinien dać Adobe Premiere Essentials szansę na jego pieniądze.
Pamiętaj(Bear) , że renderowanie wideo może zająć dużo czasu, jeśli komputer nie ma wystarczająco szybkiego procesora. Ponadto(Furthermore) czas renderowania zależy również od długości filmu, więc pamiętaj o tym, zanim zaczniesz się zagłębiać.
Program można pobrać z oficjalnej strony internetowej(official website)(official website) .
Related posts
Ezvid to darmowy kreator wideo, edytor i kreator pokazów slajdów dla systemu Windows 10
Najlepsze bezpłatne oprogramowanie do edycji metadanych wideo dla systemu Windows 11/10
Jak używać Gihosoft Video Editor do przycinania i dołączania filmów?
Aby użyć tego pliku, potrzebujesz rozszerzenia - błąd edytora wideo w aplikacji Zdjęcia
Brak dźwięku w aplikacji Edytor wideo w systemie Windows 11/10
Jak odtwarzać wideo w trybie pełnoekranowym w przeglądarce Edge
Konwertuj AVCHD na MP4 za pomocą tych darmowych konwerterów dla Windows 11/10
Konwertuj YouTube na MP3 za pomocą tego bezpłatnego oprogramowania lub konwerterów online
12 rzeczy, które możesz zrobić za pomocą edytora wideo w systemie Windows 10
Nie można odkodować wideo w systemie Windows 11/10
Edytor wideo OpenShot: jak zacząć
Jak korzystać z biblioteki audio YouTube w projektach wideo
Jak osadzić wideo z YouTube w programie PowerPoint
Zatrzymaj automatyczne odtwarzanie filmów na stronach internetowych
Zoptymalizuj udostępnianie ekranu dla klipu wideo na pełnym ekranie w powiększeniu
Konwertuj audio i wideo za pomocą HitPaw Video Converter dla Windows 11/10
Jak korzystać z edytora wideo Windows 10
Najlepsze oprogramowanie do edycji wideo dla dzieci, które jest łatwe do nauczenia i użytkowania
Najlepsze oprogramowanie do edycji wideo dla filmów z YouTube
Konfiguracja serwera i klienta Filezilla: zrzut ekranu i samouczek wideo
