Użyj wiersza poleceń DiskUsage.exe, aby sprawdzić użycie miejsca na dysku
Zrozumienie użycia dysku jest ważne, aby zachować porządek na komputerach z systemem Windows 10. Jeśli będziesz działać bez tego wglądu, możesz ostatecznie spowolnić swój komputer i sprawić, że z czasem będzie to zagadkowe. Dlatego zawsze powinieneś mieć dokładne wyobrażenie o tym, które katalogi i pliki zajmują miejsce w systemie pamięci masowej.
Co to jest narzędzie DiskUsage.exe(DiskUsage.exe Tool) w systemie Windows 10 ?(Windows 10)
Na szczęście nie musisz ciągle szukać rozwiązania innej firmy, które pomoże Ci znaleźć największe pliki w Twoim systemie. Wraz z wieloma innymi funkcjami firma Microsoft zdecydowała się wprowadzić nowe narzędzie wiersza poleceń o nazwie DiskUsage – diskusage.exe . Jest obecnie dostępny w kompilacji Insider , ale wkrótce zostanie udostępniony w stabilnej wersji. To narzędzie pozwoli Ci przeanalizować użycie dysku w systemie Windows 10(Windows 10) .
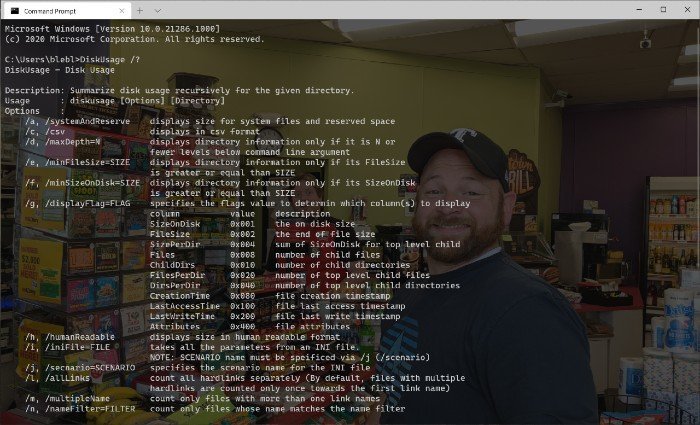
[Źródło obrazu – Microsoft]
Według Microsoft , DiskUsage to rodzina narzędzi systemu plików. Te małe i duże narzędzia współpracują ze sobą, aby zapewnić wyraźny obraz zużycia zasobów na dyskach zamontowanych w systemie Windows 10(Windows 10) . W porównaniu z graficznym interfejsem użytkownika i opcjami innych firm na rynku, DiskUsage pokaże dokładniejszy zestaw wyników. Pomimo tego, że jest narzędziem wiersza poleceń, polecenie DiskUsage zawiera również miejsce na pewne dostosowania.
Jak korzystać z DiskUsage w systemie Windows 10
Podobnie jak inne narzędzia wiersza poleceń w systemie Windows 10(Windows 10) , DiskUsage jest również bardzo łatwy w użyciu. Pamiętaj tylko, że został zaprojektowany do analizy poszczególnych dysków i katalogów . (Just)Dlatego jeśli chcesz poznać konkretne pliki odpowiedzialne za obszerny katalog, możesz użyć tego narzędzia wiersza poleceń.
Po otwarciu wiersza polecenia(Command Prompt) możesz wpisać polecenie „ diskusage /?”, a system Windows 10 wyświetli wszystkie dostępne opcje w systemie. W zależności od informacji, których potrzebujesz w danym punkcie, możesz wprowadzić odpowiednie polecenie.
Na przykład wykonanie tego polecenia pokaże bieżący stan dysku D.(Disk D.) Wyświetli używane miejsce w każdym folderze bieżącego katalogu.
diskusage /d:1
Możesz zmienić te liczby zgodnie z systemem i katalogiem, który chcesz analizować. Jak widać, cały proces nie trwa dłużej niż kilka sekund.
Microsoft rozumie, że ludzie wymagają różnych rzeczy od swoich narzędzi wiersza poleceń. W świetle tego samego faktu, programiści dodali wiele parametrów i opcji w DiskUsage .
Powiązane(Related) : Darmowe oprogramowanie do analizy przestrzeni dyskowej(Free Disk Space Analyzer software) .
Related posts
Recenzja CCleaner 5: Usuń niepotrzebne pliki z komputera i wyczyść miejsce na dysku
Narzędzie do czyszczenia dysku usuwa WSZYSTKIE pliki tymczasowe w systemie Windows 11/10
Jak usunąć kopie woluminów w tle w systemie Windows 11/10?
Usuń poprzednie instalacje systemu Windows po aktualizacji systemu Windows 10
Usuń niechciane programy, aplikacje, foldery, funkcje systemu Windows
Użyj rozszerzenia OneNote Web Clipper do przeglądarki Chrome, aby robić notatki podczas przeglądania
Analizuj i optymalizuj miejsce na dysku dzięki DiskSavy dla Windows 10
Włączanie lub wyłączanie funkcji rozpoznawania mowy w rzeczywistości mieszanej systemu Windows
Użyj wiersza polecenia Vssadmin do zarządzania usługą VSS w systemie Windows 11/10
6 najlepszych analizatorów przestrzeni dyskowej do znajdowania utraconych gigabajtów
Xinorbis to darmowy analizator dysków twardych, folderów i pamięci masowej dla systemu Windows 10
DupScout: Zwiększ ilość wolnego miejsca na dysku za pomocą tego narzędzia do usuwania duplikatów plików
Jak utworzyć i używać dysku resetowania hasła w systemie Windows 10?
Usuń pliki tymczasowe za pomocą narzędzia do czyszczenia dysku w systemie Windows 11/10
Użyj DSynchronize, aby z łatwością synchronizować pliki i foldery między dyskami
Dysk twardy pełny? Jak znaleźć największe pliki w systemie Windows 11/10?
Napraw Steam zatrzymany podczas przydzielania miejsca na dysku w systemie Windows
Użyj GBoost, aby zwiększyć wydajność w grach na komputerze z systemem Windows 10
Korzystaj z Planera, aby śledzić zadania podczas pracy w domu
Automatycznie usuwaj pliki w folderze Pobrane i Koszu
