Użyj rozszerzenia OneNote Web Clipper do przeglądarki Chrome, aby robić notatki podczas przeglądania
Codziennie przeglądamy wiele stron internetowych i mogło się zdarzyć, że chcesz po prostu zanotować coś ważnego ze strony internetowej. Może zechcesz przeczytać go później lub po prostu zachować do wglądu. Chociaż zawsze możesz dodać strony do zakładek i przeczytać je później, czy potrzebujesz lepszego narzędzia? OneNote to jedna z najpopularniejszych dostępnych aplikacji do robienia notatek. Ze względu(Due) na obsługę wielu platform program OneNote został szeroko zaakceptowany. A teraz robienie natychmiastowych notatek stało się łatwiejsze dzięki rozszerzeniu OneNote Web Clipper dla przeglądarki Chrome(Chrome) firmy Microsoft . OneNote Web Clipper to rozszerzenie przeglądarki Chrome(Chrome Extension)które umożliwiają natychmiastowe robienie notatek i zapisywanie wycinków z dowolnej strony internetowej na koncie Microsoft(Microsoft Account) .
Rozszerzenie OneNote Web Clipper do przeglądarki Chrome(OneNote Web Clipper Chrome Extension)
To rozszerzenie do przeglądarki Chrome(Chrome Extension) jest rozszerzeniem funkcji robienia notatek programu OneNote w przeglądarce Chrome(Chrome) . To nie tylko ułatwia robienie notatek, ale także zapewnia, że możesz je później przeczytać w dowolnym miejscu. Kiedyś dodawałem zakładki do artykułów i stron internetowych, aby przeczytać je później i w przyszłości. Ale czasami nie chcę całej strony internetowej, więc to rozszerzenie bardzo mi pomogło. Aby rozpocząć, po zainstalowaniu rozszerzenia musisz zalogować się na swoje konto Microsoft . Konto Microsoft(Microsoft Account) jest wymagane, aby Twoje notatki były synchronizowane z Twoim kontem i były dostępne wszędzie.
Gdy skończysz, zrobienie notatki jest bardzo łatwe i przebiega zgodnie z uproszczonym podejściem. Przejdź do artykułu/bloga lub strony internetowej, z której chcesz zrobić notatkę. Kliknij ikonę OneNote obok paska adresu. A załadowanie wszystkich elementów zajmie trochę czasu. Następnie możesz wybrać jeden z czterech dostępnych trybów robienia notatek. Omówiliśmy szczegółowo każdy tryb w następujący sposób.
Pełna strona
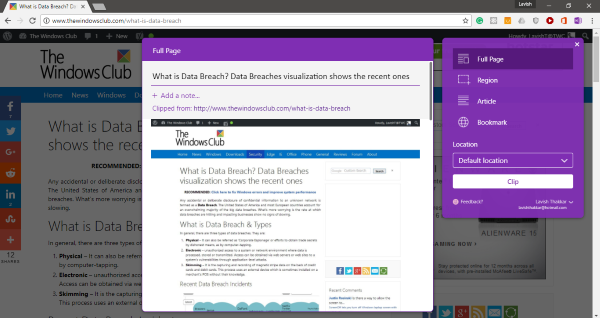
W tym trybie można utworzyć notatkę z pełnym zrzutem ekranu zawartej w niej strony internetowej. Ten tryb jest przydatny, gdy się spieszysz i nie jesteś w stanie uporządkować potrzebnych rzeczy. Oprócz pełnowymiarowego zrzutu ekranu możesz dodać własne notatki. Możesz także edytować i dodać niestandardowy tytuł i gotowe.
Region
Tryb regionu pozwala uchwycić określoną sekcję strony. Możesz wybrać obszar, który chcesz przechwycić, podobnie jak narzędzie do wycinania. Ten tryb jest przydatny, gdy potrzebujesz tylko części, a nie całej strony. Podobnie jak w przypadku całej strony(Full Page) , możesz dodać niestandardowy tytuł i niestandardowe notatki do zrzutu ekranu przechwytywania.
Zakładka
Ten tryb przyda się większości osób. Jeśli chcesz zapisać łącze do dynamicznej witryny, możesz dodać ją do zakładek. Tryb zakładek(Bookmark) działa podobnie do sposobu, w jaki dostępne są zakładki przeglądarki.
Artykuł
Jest to najbardziej przydatny tryb, jeśli chcesz wyciąć notatki z artykułu lub wpisu na blogu, który czytasz. Ten tryb automatycznie rozpozna czytelną treść i przedstawi ją w bardziej przejrzystym formacie. Możesz łatwo podświetlić tekst i zmienić czcionkę tekstu. Co więcej, możesz nawet dostosować rozmiar czcionki, aby uzyskać lepszą czytelność.
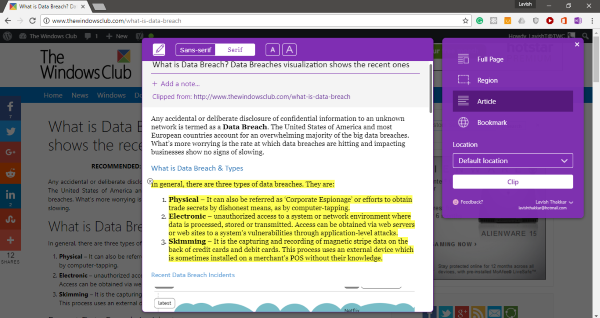
Jedną z rzeczy, które podobały mi się w tym trybie, było to, że potrafił dokładnie rozpoznawać artykuły. Był też w stanie pobrać obrazy ze strony internetowej. Ale jedna rzecz, która mi się nie podobała, to to, że nie możesz edytować tekstu. Załóżmy(Suppose) , że potrzebuję tylko jednego akapitu, ale będę musiał wyciąć cały artykuł i zaznaczyć tę część. A może możesz wziąć klip regionu.
Były to cztery dostępne tryby przycinania. Masz wiele opcji, a niektóre są zdecydowanie lepsze niż stare szkolne zakładki, których używamy do tej pory. Najlepszą częścią tego rozszerzenia jest back-end OneNote . Umożliwia dostęp do notatek z dowolnego innego urządzenia. Możesz więc po prostu przyciąć coś i przeczytać później na telefonie komórkowym lub innym urządzeniu.
Kliknij tutaj,(here)(here) aby pobrać OneNote Web Clipper.
Related posts
Najlepsze rozszerzenia Nożyczek Sieciowych dla przeglądarki Google Chrome
Jak przetłumaczyć stronę internetową w Chrome, Firefox i Edge
Bezpłatna przeglądarka pamięci podręcznej dla przeglądarek Chrome, Firefox i Edge
Użyj narzędzia do odzyskiwania zakładek Chrome, aby odzyskać usunięte zakładki
Jak zainstalować progresywne aplikacje internetowe w Chrome na Windows 10?
Jak wyłączyć lub włączyć tryb czytnika w Chrome w systemie Windows 10
Użyj tych 4 wtyczek do Chrome, aby zaszyfrować wiadomości w Gmailu
Zainstaluj YouTube jako progresywną aplikację internetową w Chrome lub Edge
Chrome lub Firefox nie mogą pobierać ani zapisywać plików na Twoim komputerze
Włącz uwierzytelnianie bez kodu PIN dla hostów zdalnego dostępu w Chrome
Jak rozszerzenie Google Keep w Chrome sprawia, że surfowanie po sieci staje się zabawne
Jak zniszczyć profil w przeglądarce Zamknij w Google Chrome
Poprawka: Vimeo nie działa w Chrome lub Firefox
Ustaw Google Chrome jako domyślną przeglądarkę internetową na komputerach Mac i iOS
Jak zmienić stronę startową w Chrome i dowolnej przeglądarce internetowej?
Jak dodać i korzystać z przeglądarki internetowej Roku
Użyj komponentów Chrome do aktualizacji poszczególnych komponentów
Włącz zawijanie linii w widoku źródłowym w przeglądarce Chrome lub Edge
Jak zmienić domyślne ustawienia drukowania w Google Chrome
Jak ustawić niestandardowy skrót klawiaturowy na rozszerzenie Chrome
