Użyj małych ikon na pasku zadań i na pulpicie systemu Windows 7/8/10
Przy domyślnej instalacji systemu Windows 7/8/10 mogłeś od razu zauważyć kilka rzeczy, takich jak duże ikony na pulpicie i duży pasek zadań! Osobiście nie jestem wielkim fanem ogromnych ikon nigdzie na moim komputerze!
A dla mnie duży pasek zadań to marnowanie cennych nieruchomości. Podoba mi się najmniejszy możliwy pasek zadań bez konieczności automatycznego ukrywania, funkcja, której również nie jestem fanem.
Oto, jak wyglądał mój pulpit i pasek zadań w systemie Windows(Windows) po zainstalowaniu go po raz pierwszy:

Zbyt(Way) duży! W tym artykule pokażę, jak zmniejszyć rozmiar ikon pulpitu i paska zadań w Windows 7/8/10 .
Użyj małych ikon na pasku zadań systemu Windows
Opcje są nieco inne w systemach Windows 7(Windows 7) i Windows 10 . Po pierwsze(First) , oto jak to zrobić w systemie Windows 7(Windows 7) : kliknij prawym przyciskiem myszy puste miejsce na pasku zadań i kliknij Właściwości(Properties) .

Na karcie Pasek zadań zaznacz pole Użyj małych ikon(Use small icons) . Następnie kliknij przycisk OK.

Oto zrzut ekranu z nowym, mniejszym paskiem zadań w porównaniu z dużymi ikonami pulpitu.

Dużo lepiej! Oczywiście możesz odznaczyć to pole, jeśli wolisz duże ikony na pasku zadań. W systemie Windows 10(Windows 10) kliknij prawym przyciskiem myszy pasek zadań i wybierz Ustawienia paska zadań(Taskbar settings) .

Spowoduje to przejście do nowego ekranu Ustawienia w (Settings)systemie Windows 10(Windows 10) . Powinieneś zobaczyć opcję o nazwie Użyj małych przycisków paska zadań(Use small taskbar buttons) . Pamiętaj, aby kliknąć przełącznik, aby go włączyć.

Zmniejsz rozmiar(Reduce Size) ikon pulpitu(Desktop Icons) w Windows 7/8/10
OK, a co z tymi dużymi ikonami na pulpicie? To też bardzo łatwo zmienić. To samo dotyczy Windows 7/8/10 . Wystarczy kliknąć prawym przyciskiem myszy w dowolnym miejscu na pulpicie i kliknąć Widok(View) . W menu możesz wybrać, jak duże mają być ikony.
![przechwycony_Obraz.png[11]](https://lh3.googleusercontent.com/-2HOrjPettnc/Ym38ExecH8I/AAAAAAABOk8/W9v6xfkBBbMfjfBHJxYfg7tDO_EzHuIjwCEwYBhgLKuoDABHVOhz0kpXzHCRcxmoFnMR6GEPIAncSiSw1It9C6dEgGxLoN5sqsqQ601c7ETXPPiFKuullBoZWdgAm4S5x8SAoAUDg_k0b8uXLm36nnczuyUZj6a-weUTfVGv3Bkyz9NpLnPJS-Ali1eQaky_nm2DZKlBj9wkHipuiEORsci9jyPkTPM5vxR2OkiDx59AZCzYxTQ5k3qsOvsLHVMVespUS_9oJ5XbnSkhtpsF5p6TNJSAzR0OuzMzO-doSo5z1DW-mPLRGaI00f5cyx1saOKOLCDuYp4YtJ50-KY0M6oAdG6H26xeR19L8tF2P3U0QBHpqYRlvb2k56kvIeKbSiRjNyJB2sDgJVCnHYGpXDcFC5bIahFvX2wOe-qdwvAqDgc5S63q9ZgT_jdWsWxIkqMYHaIoIgt9eXZg8scvQkQfBd9xARx4YcDPHJq46uOZAP1wdvomJLHIlGmFnLwvQxSKK5vgIpiElrMC2vlgUhh_WFPeRf7ACewam3pObR4w6LH1x-pWB2YSWN-AUhuPVDzu_GStfD5K-vvE1RZTx-CR-BhwRPPJbPR7FZPd5hRHbO7-XFgp3GQmfKW55w8VHkHo13zuMXTpC89L8IA4Iq0jRIDYjK0Lm1jS4rvi8hUghRML7c3GAQc9_LjDrqbiTBg/s0/sZleqE0Q3KkPixmiFHhqmLmDexo.png)
Wolę małe ikony, dzięki czemu mogę zmieścić więcej na pulpicie i widzieć więcej tapety w tle. Duże ikony są absolutnie ogromne i prawdopodobnie przydatne tylko wtedy, gdy masz problemy ze wzrokiem.
![przechwycony_Obraz.png[13]](https://lh3.googleusercontent.com/-fIh8IowVdmw/Ym2EvX48DVI/AAAAAAABAXI/6mUsgXy8vx4LjuKFCbGyQeCn857dPMbgQCEwYBhgLKuoDABHVOhy7HaBHTEFoXndnnY3DgYpfD2R927W7zb2Q29NpDsp5NqztZ5zYvN49_7vzPbI5UYSDRfEFPhbYzbH7gFkNtrkjzL_sBHSq0liYx4BH0rqUDaQPW6ZJhBRtm7u7clI7hbfy7GKJpqIqB5TjecnpvPyjdFMd8ZZEVbzC0sqYmY6fyzYQOl4-Ku8k93nyOmrGEFaHxvVpLDZDkLqeFH9ljvP_ViU1bp_HNGnpT2jU767Z9v5IkyCAlCXVW0PzQUI4AFsRghmQAqp9ZFk9xG7tTKyoDj2_EfvhIFdSV1lv7u2UmrD8cVWCiJEuF0Y8CZ02pW-UoeaXs00FBD043cH-OxynKJQ4PA_pC2iepontGHzkAzHaa3xnh4bLbKh1Tur2tvkDv_0gdhJlQ1shmKF0ZGJQK8s9JgBrNuLOsN7aDpfmFaPgFR3P093tC3kfvZ7mHfvZRww9KUFVd8ODhjOjw0mwNiUfzJMWEkq2BZwvXfJWsOMd4w2tpe1uOhwswp61Mcve9Dn-Y-ubjfwlDNkoqwlA3iemgqPv82YP3s_MJiQN_0NlzsH29bDNDG-0UUrmoCTJl-A7IYvtJlEnACeZkPAumurts3u9ZvxuHaYqNKijsT4P8ozbpIf-FitnkyqBHL1lu5KiJzDGlbeTBg/s0/6hCPwDErVqpbzDcDXxxrOrXk5NM.png)
Jak widać, teraz używam małych ikonek na pulpicie i pasku zadań! Doskonały! Jednak nie jest to nawet najłatwiejszy sposób na zmianę rozmiaru ikon na pulpicie. Jeśli masz mysz z kółkiem przewijania, wystarczy kliknąć dowolną ikonę na pulpicie, aby ją podświetlić, a następnie przytrzymać klawisz CTRL i przewinąć mysz w górę lub w dół.
Gdy przytrzymasz klawisz CTRL i przewiniesz w górę, ikony na pulpicie będą się stopniowo powiększać, a podczas przewijania w dół będą się zmniejszać. Zaletą tej metody jest to, że masz znacznie więcej opcji rozmiaru niż tylko Large , Medium i Small .
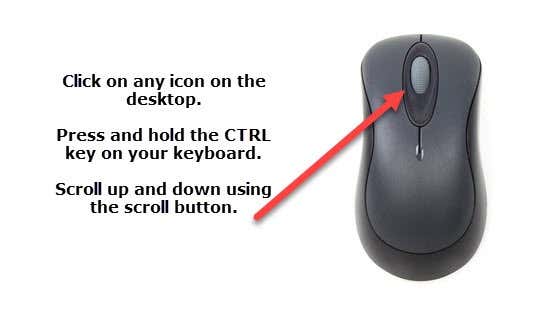
Oczywiście, aby to zadziałało, musisz mieć mysz z kółkiem przewijania. Jeśli masz jakieś pytania, śmiało możesz je komentować. Cieszyć się!
Related posts
Usuń etykiety tekstowe z ikon pulpitu w systemie Windows 7/8/10
Utwórz kopię zapasową i przywróć przypięte elementy paska zadań w systemie Windows 7/8/10
Wyłącz podgląd miniatur na pasku zadań w systemie Windows 7/8/10
Jak usunąć folder Windows.old w systemie Windows 7/8/10
Scal dwie partycje w systemie Windows 7/8/10
Jak dodać pogodę do ekranu blokady, pulpitu, paska zadań w systemie Windows 10?
Napraw pasek zadań zniknął z pulpitu
Mostkowanie połączeń sieciowych w systemie Windows 7/8/10
Wyłącz Aero Snap/Snap Assist w Windows 7/8/10
Przenieś okno za pomocą klawiatury w systemie Windows 7/8/10
Jak nagrywać płyty w systemie Windows 7/8/10
Użyj TaskbarGroups, aby pogrupować skróty na pasku zadań w systemie Windows 10
Użyj alternatywnych serwerów DNS w systemie Windows, aby uzyskać szybszy Internet
Napraw błędy systemu plików w systemie Windows 7/8/10 za pomocą narzędzia Check Disk Utility (CHKDSK)
Iconoid pomaga lepiej zarządzać ikonami pulpitu Windows
Jak ukryć odznaki na ikonach paska zadań w systemie Windows 11?
Zapobiegaj zapisywaniu poświadczeń pulpitu zdalnego w systemie Windows
Użyj Monitora niezawodności do sprawdzenia stabilności systemu Windows
Pokaż lub ukryj ikony w obszarze przepełnienia paska zadań w rogu w systemie Windows 11
ROZWIĄZANE: Błąd braku dostępnego urządzenia rozruchowego w systemie Windows 7/8/10
