Użyj GFXplorer, aby uzyskać informacje o sprzęcie komputera z systemem Windows 10
Jednym z najlepszych narzędzi do przeglądania szczegółów technicznych i specyfikacji sprzętu na komputerze z systemem Windows 10 jest GFXplore r. Podoba nam się, ponieważ pokazuje wiele informacji na pierwszym planie narzędzia. Nie tylko to, ale interfejs użytkownika jest dość prosty do zrozumienia, co jest dobre. Pamiętaj(Bear) , że użytkownicy nie mogą wiele zrobić z podanymi tutaj informacjami. Jedyną opcją z naszego punktu widzenia jest przeglądanie rzeczy, a następnie eksportowanie informacji w postaci zwykłego lub bogatego tekstu. Tak, daje użytkownikowi dostęp do wielu narzędzi, ale i tak są to tylko skróty do rzeczy już dostępnych w systemie Windows 10(Windows 10) .
GFXplorer wyświetla informacje o sprzęcie Twojego komputera
Korzystanie z tego narzędzia jest bardzo łatwe, ponieważ wszystko, czego potrzebujesz, jest na pierwszym planie. Żadnych komplikacji i to jeden z powodów, dla których go polecamy. Informacje podzielone są na cztery zakładki:
- Okna
- Procesor, pamięć RAM, MB
- Wideo, audio, dyski
- Narzędzia.
1] Okna(1] Windows)
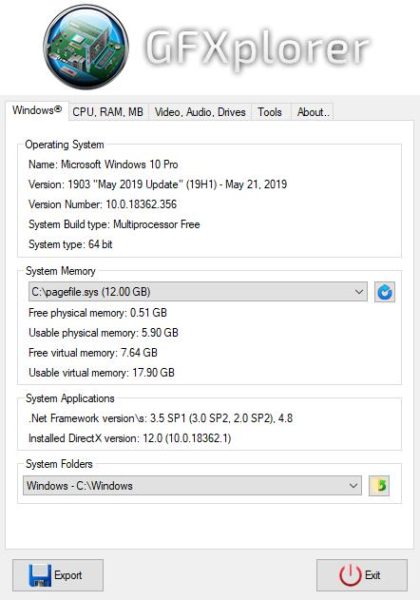
W porządku(Alright) , więc pierwsza karta nazywa się Windows i ma na celu podkreślenie wielu informacji, które możesz chcieć poznać. Możesz czytać dane o systemie operacyjnym, pamięci systemowej i folderach systemowych. Jest tam całkiem sporo do czytania, więc przygotuj się.
Nie jest to jednak zbyt przytłaczające, więc oczekujemy, że każdy będzie w stanie zagłębić się i zebrać wszystkie potrzebne dane w odpowiednim czasie.
2] Procesor, pamięć RAM, MB(2] CPU, RAM, MB)

Jeśli chcesz uzyskać informacje o jednostce(Central Processing Unit) centralnej ( CPU ), to jest to karta, którą musisz kliknąć. Przedstawia prędkość, producenta, wersję procesora(CPU) i wiele więcej. Nie każdy wie dokładnie, co kryje się pod maską ich komputera, dlatego ta sekcja jest błogosławieństwem.
Dla tych, którzy potrzebują danych o pamięci RAM(RAM) , płycie głównej(Motherboard) i BIOSie(BIOS) , po prostu spójrz poniżej sekcji CPU , aby uzyskać wszystko, co jest wymagane.
3] Wideo, audio, dyski(3] Video, Audio, Drives)

Całkiem oczywiste, prawda? Wierzymy, że tak. OK, więc ta sekcja dotyczy wyświetlania informacji dotyczących karty graficznej, adaptera audio i dysków twardych. Może również pokazywać typ monitora wraz z obsługiwaną rozdzielczością.
4] Narzędzia(4] Tools)

OK, więc porozmawialiśmy trochę o tej sekcji powyżej i nadal mamy rację. Nie wnosi niczego nowego, ale tak naprawdę sprawia, że te ważne narzędzia są łatwo dostępne. Zwykle, aby się do nich dostać, trzeba by przejść przez kilka kółek, ale nie tutaj.
Tutaj użytkownik znajdzie Narzędzia systemowe(System Tools) i Narzędzia systemowe(System Utilities) , z których wszystkie umożliwiają wprowadzanie dużych zmian w systemie komputerowym Windows 10.
GFXplorer wnosi wiele do tabeli pod względem szczegółów technicznych, które zapewnia, i dokładnie tego szukaliśmy. Możesz pobrać narzędzie już teraz z oficjalnej strony internetowej(official website) .
Related posts
Ścieżka źródłowa jest za długa? Użyj SuperDelete, aby usunąć pliki z takimi błędami
Używaj drukarki i skanera jako kserokopiarki z iCopy
Użyj DSynchronize, aby z łatwością synchronizować pliki i foldery między dyskami
Użyj programu Permissions Time Machine, aby usunąć błędy Odmowa dostępu do plików
DroidCam: użyj telefonu z Androidem jako kamery internetowej na komputerze z systemem Windows
Zdalne używanie współdzielonego USB przez sieć za pomocą klienta USB Redirector
Udostępniaj pliki każdemu dzięki funkcji Wyślij w dowolnym miejscu na komputer z systemem Windows
B1 Free Archiver: oprogramowanie do archiwizacji, kompresji, ekstrakcji na PC
Zmierz prędkość sieci lokalnej za pomocą narzędzia do testowania prędkości sieci LAN
Jak zamienić dyski twarde w systemie Windows 11/10 za pomocą funkcji Hot Swap?
Rozszerzenie powłoki HardLink: Twórz dowiązania twarde, dowiązania symboliczne, połączenia
Comet (zarządzane czyszczenie dysku): alternatywa dla narzędzia do czyszczenia dysku systemu Windows
ManicTime to oprogramowanie do śledzenia i zarządzania wolnym czasem
Jak zmierzyć czas reakcji w systemie Windows 11/10?
Ekspert ds. faktur: bezpłatne oprogramowanie do faktur, inwentaryzacji i rozliczeń dla systemu Windows
VirtualDJ to darmowe wirtualne oprogramowanie DJ na komputery z systemem Windows
Zmień datę utworzenia znacznika czasu w pliku za pomocą NewFileTime
Dictionary .NET to aplikacja Desktop Translator dla komputerów z systemem Windows
Oprogramowanie Chameleon zmienia tapetę w zależności od warunków pogodowych
OpenCPN ma na celu dostarczanie wysokiej jakości nawigacji na otwartym morzu
