Użyj DSynchronize, aby z łatwością synchronizować pliki i foldery między dyskami
Synchronizacja dwóch lub więcej folderów na dysku twardym(Hard Disk) , dyskietce(Floppy Disk) , sieci LAN(LAN) , kluczu USB(USB Key) , CD-DVD , a nawet na serwerze FTP nie jest łatwym zadaniem do wykonania w systemie Windows 10 z tym, co oferuje Microsoft . W tej konkretnej sytuacji będziesz potrzebować narzędzia innej firmy, a wiesz co? Znaleźliśmy jednego.
Czy kiedykolwiek słyszałeś o DSynchronize ? Prawdopodobnie nie, a dlaczego miałbyś to zrobić? To bezpłatne oprogramowanie do synchronizacji plików i folderów(free file and folder sync software) jest mało popularne, ale to nie znaczy, że nie jest przydatne pod wieloma względami. Teraz, po naszym krótkim czasie użytkowania, możemy powiedzieć, że jest to proste i nie ma zatłoczonego interfejsu użytkownika. Jeśli chodzi o wygląd, interfejs użytkownika wymaga trochę pracy, ale w większości jest użyteczny i podejrzewamy, że większość ludzi powinna mieć niewielkie problemy z poruszaniem się po nim.
DSynchronizuj dla Windows 10
Synchronizacja plików między dyskami i folderami jest łatwym zadaniem w systemie Windows 10(Windows 10) , ale dzięki DSynchronize będziesz mieć więcej opcji-
- Źródła i cele podróży
- Ogólny
- Specjalny
- Regulator czasowy
- Inne fajne rzeczy.
Porozmawiajmy o tym bardziej szczegółowo.
Synchronizuj pliki i foldery na różnych dyskach
1] Źródła i cele podróży(1] Sources and Destinations)
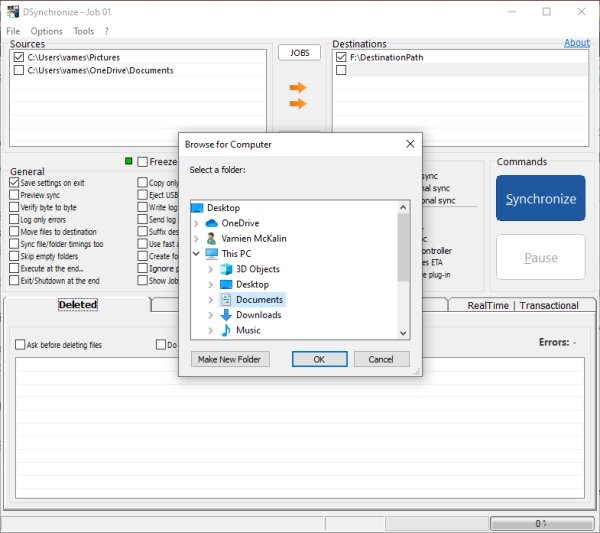
OK, więc synchronizacja plików między folderami i dyskami twardymi jest dość prosta, przynajmniej z naszego punktu widzenia. W górnej części znajdują się dwie części i są to Źródła i Miejsca docelowe(Destinations) . Stąd użytkownicy mogą bez problemu przesyłać pliki między urządzeniami.
Aby przypiąć preferowane źródło, kliknij prawym przyciskiem myszy w polu, a następnie naciśnij Przeglądaj(Browse) . To samo jest wymagane, gdy musisz dodać preferowane miejsce docelowe.
Możesz dodać wiele źródeł i miejsc docelowych, a kiedy skończysz, po prostu przenoś się między obiema stronami do woli.
2] Ogólne(2] General)

Pod zakładką General , natkniesz się na mnóstwo opcji. Użytkownik może zapisać ustawienia przy wyjściu, podglądzie, weryfikacji, logowaniu błędów i wiele więcej. Jest to wspaniała sekcja do zabawy, jeśli chcesz kontrolować działanie aplikacji.
3] Specjalne(3] Special)
Jeśli chodzi o sekcję Specjalną, zawiera ona kilka narzędzi do przechowywania. Widzisz, nie chcesz mieć do czynienia z fragmentacją podczas synchronizacji, dlatego jest dostępna opcja antyfragmentacji. Ale nie tylko to, może sprawdzać wolne miejsce, dostosowywać dysk ścieżki, kopiować twarde łącza i wiele więcej, niż można by się spodziewać.
4] Zegar(4] Timer)

Jeśli chodzi o sekcję timera, użytkownicy mogą aktywować synchronizację w czasie rzeczywistym, synchronizację dwukierunkową i transakcyjną, a także autostart.
5] Inne fajne rzeczy(5] Other cool stuff)
Menu Opcje(Options) na samej górze zawiera kilka rzeczy. Podczas próby synchronizacji słychać cichy dźwięk i to samo dotyczy anulowania synchronizacji. Jeśli nie lubisz słyszeć tych dźwięków, wyłącz je z menu Opcje(Options) i to wszystko.
Pobierz(Download) narzędzie bezpośrednio z oficjalnej strony internetowej(official website) .
Related posts
Ścieżka źródłowa jest za długa? Użyj SuperDelete, aby usunąć pliki z takimi błędami
Używaj drukarki i skanera jako kserokopiarki z iCopy
Użyj GFXplorer, aby uzyskać informacje o sprzęcie komputera z systemem Windows 10
Użyj programu Permissions Time Machine, aby usunąć błędy Odmowa dostępu do plików
DroidCam: użyj telefonu z Androidem jako kamery internetowej na komputerze z systemem Windows
VirtualDJ to darmowe wirtualne oprogramowanie DJ na komputery z systemem Windows
Otwórz ponownie ostatnio zamknięte foldery, pliki, programy, okna
Dictionary .NET to aplikacja Desktop Translator dla komputerów z systemem Windows
Jak zamienić dyski twarde w systemie Windows 11/10 za pomocą funkcji Hot Swap?
Najlepsze darmowe oprogramowanie do modelowania molekularnego dla systemu Windows 10
Auslogics Windows Slimmer: Usuwa niechciane pliki i zmniejsza rozmiar systemu operacyjnego
TrIDNet: Zidentyfikuj nieznany typ pliku bez rozszerzeń w systemie Windows
Oglądaj telewizję cyfrową i słuchaj radia w systemie Windows 10 z ProgDVB
Ukryj mój Windows pozwala ukryć uruchomione programy na pulpicie i pasku zadań
Comet (zarządzane czyszczenie dysku): alternatywa dla narzędzia do czyszczenia dysku systemu Windows
Oprogramowanie Chameleon zmienia tapetę w zależności od warunków pogodowych
Wymaż swoje dane, aby nikt nigdy nie mógł ich odzyskać za pomocą OW Shredder
ManicTime to oprogramowanie do śledzenia i zarządzania wolnym czasem
Twórz proste notatki z PeperNote dla Windows 10
Najlepsze bezpłatne narzędzia i oprogramowanie online Photo to Cartoon na komputer z systemem Windows
