Użycie procesora wzrasta do 100% po otwarciu Menedżera zadań
Jeśli kiedykolwiek uruchamiałeś Menedżera zadań(Task Manager) tylko po to, aby zobaczyć, jak wykorzystanie procesora(CPU) osiągnęło 100% i tam pozostać, być może zastanawiałeś się, dlaczego występuje ten nagły tajemniczy wzrost wykorzystania zasobów systemowych. W końcu Menedżer zadań(Task Manager) to lekki program, który można uruchomić z niewielkim wpływem na wydajność systemu na większości komputerów. W tym poście wyjaśnimy koncepcję.
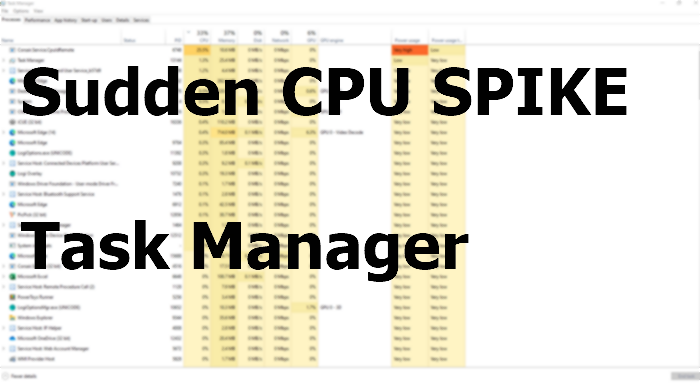
Użycie procesora(CPU) wzrasta do 100% po otwarciu Menedżera zadań(Task Manager)
Podstawą problemu jest podstawowe niezrozumienie tego, jak faktycznie działa Menedżer zadań .(Task Manager)
Po uruchomieniu Menedżera zadań(Task Manager) natychmiast zaczyna zbierać informacje o uruchomionych procesach, które zajmują najwięcej zasobów systemowych i jakich zasobów używają.
Podczas gdy Menedżer zadań(Task Manager) zbiera te informacje, widoczny wzrost wykorzystania procesora to (CPU)Menedżer zadań(Task Manager) kompilujący te dane. Po zakończeniu Menedżer zadań(Task Manager) uspokaja się i prezentuje wszystkie te dane w formacie tabelarycznym.
Zamieszanie jest jeszcze większe, gdy monitorujesz użycie procesora(CPU) dla różnych procesów. Rozwiązaniem jest najpierw otworzyć Menedżera zadań(Task Manager) , aby mógł rozpocząć monitorowanie wykorzystania procesora(CPU) , gdy tylko zacznie działać, a nie po tym, jak zaczął już obciążać procesor(CPU) .
To powiedziawszy, możesz także spowolnić szybkość aktualizacji Menedżera zadań,( slow down the Task Manager update speed) aby pominąć ten irytujący problem. Ponieważ aktualizacja będzie powolna, skok użycia procesora(CPU) nastąpi później.
Menedżer zadań systemu Windows(Windows Task Manager) oferuje szybki i łatwy sposób sprawdzenia, jakie programy są uruchomione na komputerze oraz ile procesora i pamięci aktualnie używają. Jeśli jednak nie jesteś z tego zadowolony, możesz sprawdzić alternatywne narzędzia Menedżera zadań,(alternative Task Manager tools) które mogą pomóc w śledzeniu wykorzystania zasobów.
Mam nadzieję, że post był w stanie wyjaśnić przyczynę nagłego skoku procesora po uruchomieniu (CPU)Menedżera zadań(Task Manager) .
UWAGI(NOTES) :
- To jest artykuł, który powinieneś odwiedzić, jeśli szukasz powodów, dla których możesz widzieć 100% High Disk, CPU, or Memory usage w swoim Menedżerze zadań.
- Oto, co powinieneś przeczytać, jeśli Twój Menedżer zadań ulegnie awarii lub zawiesi się podczas uruchamiania(Task Manager crashes or freezes on startup) .
Related posts
Jak sprawdzić, zmniejszyć lub zwiększyć użycie procesora w systemie Windows 11/10
Menedżer zadań ulega awarii podczas uruchamiania w systemie Windows 11/10
Wskazówki i porady dotyczące Menedżera zadań Windows, o których możesz nie wiedzieć
Jak zresetować Menedżera zadań do domyślnego w systemie Windows 10?
Zabij wiele procesów lub zakończ kilka zadań w systemie Windows 11/10
Jak utworzyć plik zrzutu dla aplikacji, tła lub procesu Windows
Jak zatrzymać uruchamianie wielu procesów Chrome w Menedżerze zadań
Proces logo Microsoft Windows w Menedżerze zadań; Czy to wirus?
Podstawy dotyczące Menedżera zadań: przeglądanie, uruchamianie lub kończenie aplikacji i procesów
Jak przeglądać i wyłączać programy startowe z Menedżera zadań systemu Windows 10?
Jak zarządzać zalogowanymi kontami użytkowników za pomocą Menedżera zadań w systemie Windows 10?
Menedżer zadań taskeng.exe otwiera się losowo w systemie Windows 11/10
Jak ustawić domyślny widok/kartę dla Menedżera zadań Windows 10?
Zarządzaj, uruchamiaj, zatrzymuj lub ponownie uruchamiaj usługi systemu Windows 10 z Menedżera zadań
Usuń martwe programy startowe z Menedżera zadań w systemie Windows 11/10
7 lepszych alternatyw dla Menedżera zadań z systemu Windows
Dlaczego w Menedżerze zadań jest wiele wystąpień Microsoft Edge?
Jak wyświetlić wiersz poleceń w Menedżerze zadań systemu Windows 11/10?
Zmień szybkość aktualizacji danych Menedżera zadań w systemie Windows 10
Znajdź Power Hogs i aplikacje korzystające z wysokiego poziomu baterii za pomocą Menedżera zadań
