Utwórz skrót do witryny na pulpicie za pomocą przeglądarki Chrome, Edge, Firefox
Podobnie jak w przypadku skrótów na pulpicie do często używanych programów, plików lub folderów Google Chrome , Microsoft Edge , Mozilla Firefox itp., użytkownicy przeglądarki mogą również tworzyć skróty na pulpicie, aby otwierać ulubione witryny na komputerze z systemem Windows 11(Windows 11) lub 10.
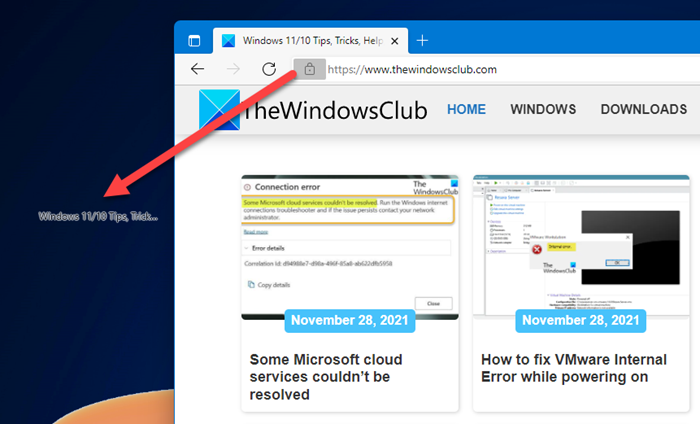
Utwórz(Create) skrót do witryny na pulpicie za pomocą przeglądarki Chrome(Chrome) , Edge , Firefox
Aby utworzyć skrót do strony internetowej za pomocą przeglądarki Chrome(Chrome) , Edge , Firefox na komputerze z systemem Windows 11(Windows 11) lub Windows 10:
- Uruchom przeglądarkę
- Otwórz stronę internetową, której skrót chcesz utworzyć
- Kliknij(Click) i przytrzymaj ikonę tuż przed adresem URL(URL) w pasku adresu
- Przeciągnij ikonę na pulpit
- Skrót internetowy zostanie utworzony
- Teraz po kliknięciu żądana strona internetowa załaduje się od razu.
Aby utworzyć pulpit strony internetowej za pomocą przeglądarki Internet Explorer(Internet Explorer) , trzeba było otworzyć adres URL(URL) , kliknąć prawym przyciskiem myszy puste miejsce i wybrać Utwórz skrót(Create shortcut) , a skrót na pulpicie zostanie utworzony. Ale Edge , Chrome i Firefox nie oferują tej opcji menu kontekstowego.
Utwórz(Create) skrót do strony internetowej za pomocą kreatora(Create) skrótów na pulpicie
Aby utworzyć skrót na pulpicie, aby bezpośrednio otworzyć witrynę lub stronę internetową, możesz również postępować w zwykły sposób, aby utworzyć skrót na pulpicie i zmienić jego ikonę.
Załóżmy, że ustawiłeś Edge jako domyślną przeglądarkę. (Edge as your default browser.) Kliknij prawym przyciskiem myszy(Right-click) na pulpicie > New > Shortcut . W polu Wpisz lokalizację elementu(Type the location of the item) wpisz adres URL(URL) strony internetowej, powiedzmy:
https://www.thewindowsclub.com/edge-browser-tips-and-tricks
Kliknij(Click) Dalej , podaj skrót i nazwę i zakończ(Next) proces. Możesz zmienić ikonę(change the icon) nowo utworzonego skrótu.
Teraz po kliknięciu strona internetowa otworzy się w Edge .
Jeśli Edge nie jest twoją domyślną przeglądarką(Edge is not your default browser) , ale chcesz otworzyć stronę internetową za pomocą Edge , kliknij prawym przyciskiem myszy na pulpicie > New > Shortcut .
W polu Wpisz lokalizację elementu(Type the location of the item) wpisz następującą ścieżkę:
%windir%\explorer.exe microsoft-edge:http://www.XYZ.com
Tutaj zastąp www.XYZ.com adresem URL witryny lub strony internetowej.
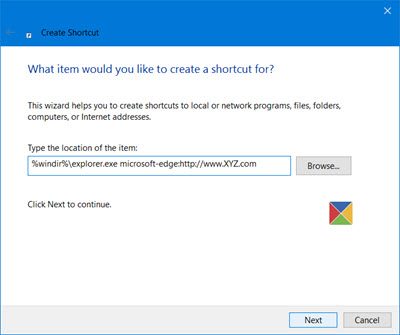
Kliknij Dalej(Click Next) , podaj skrót i nazwę, a następnie zakończ proces. Możesz wtedy zmienić ikonę nowo utworzonego skrótu.
Zaufaj(Trust) , że ta mała wskazówka jest przydatna.
WSKAZÓWKA(TIP) : Aby szybko uruchamiać strony internetowe, istnieje inny sposób – Dodaj pasek adresu do paska zadań .
Related posts
Jak synchronizować karty między przeglądarkami Edge, Chrome i Firefox
400 nieprawidłowych żądań, plik cookie za duży — Chrome, Edge, Firefox
Jak zmienić domyślną czcionkę w przeglądarce Chrome, Edge, Firefox?
Zamknij wszystkie otwarte karty przeglądarki jednocześnie w Chrome, Edge lub Firefox
Czy zapisywanie haseł w przeglądarce Chrome, Firefox lub Edge jest bezpieczne?
Usuń WSZYSTKIE zapisane hasła na raz w Chrome, Firefox, Edge
Jak umieszczać na czarnej liście lub blokować strony internetowe w przeglądarkach Chrome, Firefox, Edge?
Jak zmienić domyślną przeglądarkę: Chrome, Firefox, Edge w systemie Windows 10
Wymuś otwieranie linków w karcie w tle w Chrome, Edge, Firefox, Opera
Bezpłatna przeglądarka pamięci podręcznej dla przeglądarek Chrome, Firefox i Edge
Jak zmienić nazwę użytkownika i obraz profilu w Edge, Chrome, Firefox
Jak wyłączyć wbudowany menedżer haseł w Chrome, Edge, Firefox?
10 najlepszych rozszerzeń Chrome, Edge i Firefox do zapisywania strony do przeczytania później
Jak ukryć ikony rozszerzeń przeglądarki w Chrome, Edge lub Firefox
Wyłącz, włącz pliki cookie w przeglądarkach Chrome, Edge, Firefox, Opera
Jak wyłączyć geolokalizację w Firefoksie, Chrome i Edge
Jak przeglądać w trybie tylko tekstowym w Chrome, Edge lub Firefox
Audyt hiperłączy w przeglądarkach Chrome i Firefox
Wyłącz, odinstaluj Adobe Flash, Shockwave w Chrome, Firefox, Edge, IE
Zainstaluj YouTube jako progresywną aplikację internetową w Chrome lub Edge
