Utwórz skrót, aby otworzyć przeglądarkę Microsoft Edge w trybie InPrivate
Ten prosty przewodnik ma na celu pomóc w utworzeniu skrótu otwierającego przeglądarkę Microsoft Edge w trybie InPrivate(InPrivate mode) . bezpośrednio. Otwarcie przeglądarki w trybie InPrivate pomaga przeglądarce utworzyć sesję tymczasową, która jest odizolowana od głównej sesji przeglądarki i danych użytkownika.
Utwórz skrót, aby otworzyć Edge w trybie InPrivate

Każda przeglądarka jest zaprojektowana do przechowywania ciekawostek w postaci historii przeglądarki, wyszukiwań, plików cookie, haseł itp. Ułatwia to pracę internauty(Internet) , ponieważ nie musi on ręcznie wpisywać adresu strony przy każdej wizycie Strona internetowa.
Może jednak spowolnić działanie przeglądarki, wpływając na przeglądanie. Jako środek zaradczy możesz spróbować otworzyć przeglądarkę bezpośrednio w trybie InPrivate(InPrivate Mode) . Aby utworzyć szybki skrót do otwierania Edge w trybie InPrivate:(Edge in InPrivate Mode:)
- Kliknij prawym przyciskiem myszy(Right-click) puste miejsce na pulpicie(Desktop) .
- Choose New > Shortcut z menu kontekstowego.
- Wpisz ścieżkę do
msedge.exepliku w polu docelowym. - Po tym nastąpiła
-inprivatekłótnia. - Kliknij przycisk Dalej, aby kontynuować.
- Nadaj skrótowi odpowiednią nazwę.
- Wybierz ikonę.
- Kliknij OK, aby zapisać zmiany.
Przyjrzyjmy się nieco szczegółowo krokom.
Na pulpicie systemu Windows(Windows Desktop) kliknij prawym przyciskiem myszy puste miejsce na ekranie.
Z listy opcji wyświetlanej w menu kontekstowym(Context) wybierz New > Shortcut .
Następnie w polu Utwórz(Create Shortcut) cel skrótu dodaj ścieżkę do pliku msedge.exe , po której następuje argument -inprivate .
Jeśli używasz 32-bitowej wersji systemu Windows(Windows) , użyj tego
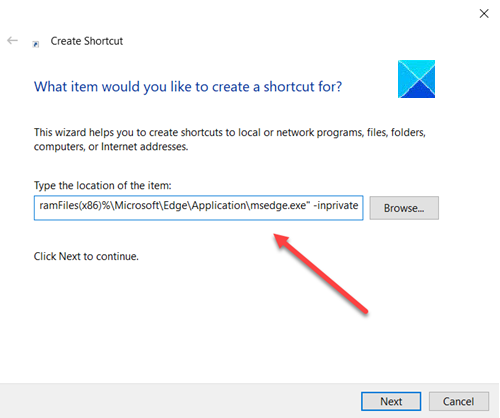
"%ProgramFiles%\Microsoft\Edge\Application\msedge.exe" -inprivate.
Podobnie, jeśli używasz 64-bitowej wersji systemu Windows(Windows) , użyj tej ścieżki –
"%ProgramFiles(x86)%\Microsoft\Edge\Application\msedge.exe" -inprivate.
Kliknij(Click) skrót na pulpicie, a przeglądarka Edge uruchomi się w trybie przeglądania InPrivate .
Hope it helps!
Powiązane czyta:(Related reads:)
- Utwórz skrót, aby otworzyć Firefoksa w trybie przeglądania prywatnego(Create a shortcut to open Firefox in Private Browsing Mode)
- Utwórz skrót, aby otworzyć przeglądarkę Google Chrome w trybie incognito(Create a shortcut to open Google Chrome browser in Incognito Mode) .
Related posts
Jak uruchomić przeglądarkę Microsoft Edge w trybie InPrivate w systemie Windows 10
Jak zawsze uruchamiać Microsoft Edge w trybie InPrivate
Informacje o InPrivate i Incognito. Co to jest przeglądanie prywatne? Która przeglądarka jest najlepsza?
Twórz skróty InPrivate lub Incognito dla przeglądarki Firefox, Chrome, Edge, Opera lub Internet Explorer
7 sposobów, w jakie przeglądarki powinny poprawić przeglądanie prywatne (Incognito, InPrivate itp.)
Dlaczego w przeglądarce Microsoft Edge brakuje niektórych rozszerzeń?
Jak wysyłać karty do innych urządzeń za pomocą Microsoft Edge
Włącz lub wyłącz funkcję zakupów online w Microsoft Edge
Jak zablokować stronę internetową w Microsoft Edge w systemie Windows 11/10?
Jak ograniczyć automatyczne odtwarzanie multimediów w przeglądarce Microsoft Edge
Jak grać w nową grę Surf w Microsoft Edge?
Przypisz klawisz Backspace, aby wrócić do strony w Microsoft Edge
Przeglądarka Microsoft Edge zawiesza się, zawiesza się, ulega awarii lub nie działa
Jak przypinać strony internetowe do paska zadań za pomocą Microsoft Edge
Wyłącz synchronizację dla wszystkich profili użytkowników w Microsoft Edge za pomocą Rejestru
Jak zainstalować rozszerzenia Chrome w przeglądarce Microsoft Edge
Jak wyłączyć lub zatrzymać autoodtwarzanie wideo w Microsoft Edge
Jak pokazać lub ukryć przycisk Kolekcje w przeglądarce Microsoft Edge
Jak ustawić lub zmienić stronę główną Microsoft Edge w systemie Windows 11/10?
Jak usunąć zduplikowane ulubione w przeglądarce Microsoft Edge
