Utwórz pojedynczy skrót na pulpicie, aby otworzyć wiele stron internetowych w systemie Windows 10
Możliwe jest dodanie kilku skrótów do stron internetowych na pulpicie systemu Windows 10(Windows 10) , ale może to nie być dobry pomysł, ponieważ może spowodować ogromny bałagan, gdy wszystko zacznie się nawarstwiać. Co więc powinni zrobić użytkownicy komputerów?
Cóż, mamy pomysł, jak to zrobić bez pobierania nowej aplikacji. Chodzi o tworzenie pliku wsadowego przez wielu użytkowników komputerów, którzy nie mają pojęcia, jak to się robi. Nie musisz się martwić, upuścimy to, jakby było gorące i ułatwimy zrozumienie.
Utwórz jeden skrót, aby otworzyć wiele stron internetowych
Po pierwsze(First) , użytkownik musi skonfigurować plik wsadowy, otwierając Notatnik(Notepad) . Po otwarciu aplikacji wymagamy, aby użytkownicy dodali „@echo off” u góry dokumentu, a następnie dodaj adres URL strony startowej(start website URL) w poniższych wierszach.
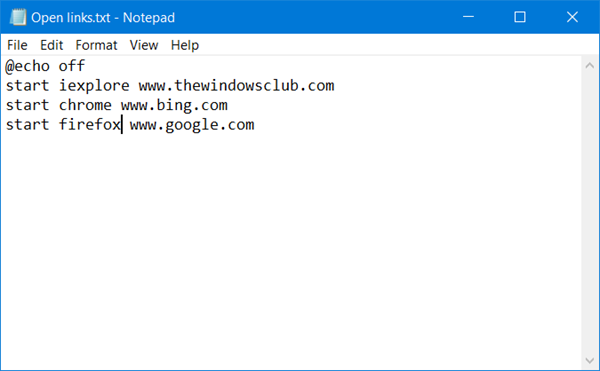
Powinniśmy zwrócić uwagę, że „ adres URL(URL) witryny ” powinien być adresem URL(URL) witryny. Na przykład, jeśli użytkownik chce otworzyć TheWindowsCub , adres URL(URL) to www.thewindowsclub.com. Dodaj inne witryny w ten sam sposób, aby otworzyć je w tym samym czasie, co plik wsadowy.
Jeśli nie określisz przeglądarki, link otworzy się w Twojej domyślnej przeglądarce w osobnych zakładkach:
@echo off start www.thewindowsclub.com start www.bing.com start www.google.com
W powyższym przypadku wszystkie trzy witryny otworzą się w domyślnej przeglądarce.
Jeśli chcesz, aby różne linki otwierały się w różnych przeglądarkach, możesz określić przeglądarkę w następujący sposób:
@echo off start iexplore www.thewindowsclub.com start chrome www.bing.com start firefox www.google.com
Tutaj trzy linki otworzą się osobno w określonych przeglądarkach.
Po wykonaniu wszystkich powyższych czynności musimy teraz zapisać plik Notatnika . (Notepad)Dlatego kliknij Plik(File) > Zapisz jako(Save As) . Następnie użytkownicy będą musieli wprowadzić nazwę pliku; może to być cokolwiek, o ile na końcu zawiera .bat . Aby tak się stało, kliknij menu rozwijane z napisem „Dokument tekstowy” i kliknij „Wszystkie pliki”. Zmień nazwę pliku i dodaj .bat i naciśnij Zapisz.
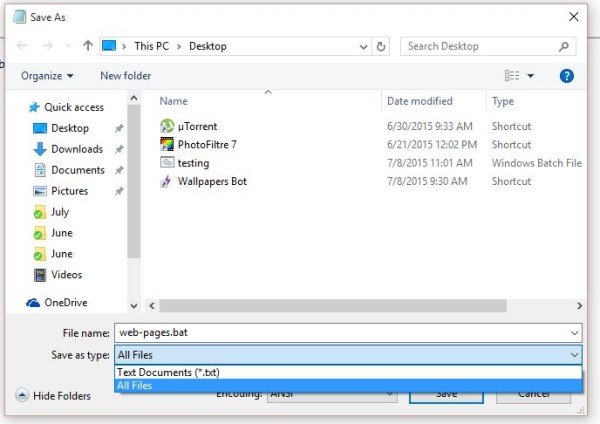
Pamiętaj, aby(Make) zapisać na pulpicie, aby uzyskać szybki dostęp.
Po zapisaniu pliku wsadowego na pulpicie wystarczy go dwukrotnie kliknąć, aby jednocześnie uruchomić wszystkie strony internetowe.
WSKAZÓWKA(TIP) : Korzystając z tych usług, możesz również otworzyć wiele adresów URL lub linków jednocześnie za pomocą jednego kliknięcia .(open multiple URLs or links at once in a single click)
Zapisywanie skrótów na pulpicie w ten sposób jest świetnym sposobem na zaoszczędzenie miejsca, dzięki czemu pulpit nie będzie wyglądał jak zagracony bałagan. Ponadto oszczędza to czas, więc osobom, które mają wiele skrótów zaśmieconych na pulpicie, sugerujemy wypróbowanie tej wskazówki.
Pamiętaj(Bear) , że możesz dodać tyle skrótów do pliku wsadowego, ile uznasz za stosowne. Nie zalecamy jednak zbytniego dodawania, ponieważ załadowanie wszystkich stron internetowych może trochę potrwać, co może powodować obciążenie niektórych systemów komputerowych.
WSKAZÓWKA(TIP) : Możesz także utworzyć i udostępnić jeden adres URL, aby otworzyć wiele łączy(create & share a single URL to open multiple links) .
Related posts
Twórz niestandardowe skróty klawiaturowe do wszystkiego w systemie Windows 10
SRWare Iron to bezpieczna, dbająca o prywatność przeglądarka dla systemu Windows 10
SoftPerfect Cache Relocator dla Windows 10
Najlepsze bezpłatne przeglądarki tekstowe do wolnego internetu na komputerze z systemem Windows 10
Najlepsze przeglądarki Open Source dla systemu Windows 10
Przydatne skróty: Twórz skróty na pulpicie na komputerze z systemem Windows
Jak wyłączyć zabezpieczenia dla aktualizacji funkcji w systemie Windows 10?
Jak zmienić domyślną przeglądarkę: Chrome, Firefox, Edge w systemie Windows 10
Włącz ulepszoną ochronę przed podszywaniem się w systemie Windows 10 Hello Face Authentication
Jak skonfigurować wiersz polecenia i skróty klawiaturowe/na pulpicie PowerShell
Jak utworzyć skrót przywracania systemu w systemie Windows 10
Utwórz skrót na pulpicie, aby przełączyć się na określoną sieć Wi-Fi w systemie Windows 10
Utwórz skrót do witryny na pulpicie za pomocą przeglądarki Chrome, Edge, Firefox
Jak wyłączyć klasy magazynu wymiennego i dostęp w systemie Windows 10?
Ashampoo WinOptimizer to darmowe oprogramowanie do optymalizacji Windows 10
Przypnij witrynę do paska zadań lub menu Start za pomocą Edge w systemie Windows 10
Jak utworzyć i używać dysku resetowania hasła w systemie Windows 10?
Utwórz skrót klawiaturowy, aby otworzyć swoją ulubioną witrynę w systemie Windows 10
Skróty klawiszowe Discord i skróty klawiaturowe dla Windows 10 i macOS
Włącz lub wyłącz podkreślenie skrótów klawiszowych dostępu w systemie Windows 10
