Utwórz konto administratora lokalnego w systemie Windows 11/10 za pomocą CMD
Ogólnie rzecz biorąc, aby utworzyć nowe konto administratora lokalnego w Windows 11/10 , musisz najpierw zalogować się do systemu Windows  z administratorem lub zwykłym użytkownikiem z uprawnieniami administratora. Czasami jednak z jakiegoś powodu możesz nie być w stanie zalogować się do systemu Windows(unable to sign in to Windows for some reason) , na przykład zapomnieć hasła, utracić uprawnienia administratora lub wystąpiły inne błędy. W tym poście pokażemy Ci, jak utworzyć konto administratora lokalnego , gdy nie możesz się zalogować.
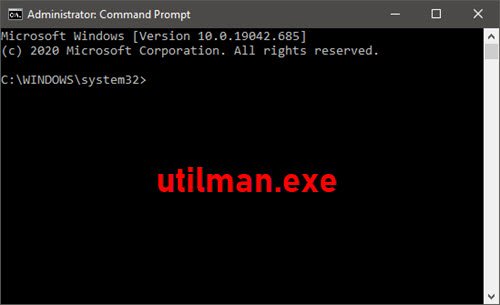
Utwórz konto administratora lokalnego(Create Local Administrator Account) za pomocą CMD
Ponieważ nie możesz zalogować się do Windows 11/10 i uzyskać dostępu do pulpitu, nie możesz otworzyć wiersza polecenia w Windows 11/10 . Możesz jednak uruchomić monit CMD z ekranu (CMD)Zaawansowane opcje uruchamiania(Advanced Startup Options) lub ekranu logowania za pomocą nośnika instalacyjnego Windows 11/10
Aby więc utworzyć konto administratora lokalnego za pomocą wiersza polecenia(Command Prompt) w Windows 11/10 , gdy nie możesz się zalogować, wykonaj następujące czynności:
- Uruchom komputer z nośnika instalacyjnego systemu Windows(Boot your computer from a Windows installation media) .
- Gdy pojawi się ekran instalacyjny systemu Windows , naciśnij (Windows Setup)Shift + F10 , aby otworzyć wiersz poleceń.
- W oknie CMD uruchom poniższe polecenia jedno po drugim (naciśnij Enter w każdym wierszu), aby zastąpić plik utilman.exe  plikiem cmd.exe.
Uwaga:(Note:) C to litera dysku systemowego.
move c:\windows\system32\utilman.exe c:\ copy c:\windows\system32\cmd.exe c:\windows\system32\utilman.exe
- Teraz
wpeutil rebooturuchom ponownie komputer i odłącz nośnik instalacyjny Windows .
Po odłączeniu nośnika instalacyjnego komputer uruchomi się ponownie normalnie. Po dojściu do ekranu logowania systemu Windows kliknij ikonę (Windows)ułatwień dostępu(Ease of Access) w prawym dolnym rogu ekranu. Spowoduje to otwarcie wiersza polecenia, jeśli poprzednie kroki poszły dobrze.
- Teraz. możesz utworzyć nowe konto administratora dla systemu Windows 10(Windows 10) , uruchamiając następujące dwa wiersze poleceń jeden po drugim. Zastąp
UserNamesymbol zastępczy wybraną nazwą użytkownika.
net user UserName /add net localgroup administrators UserName /add
Po kilku sekundach nowo utworzone konto administratora zostanie wyświetlone w lewym dolnym rogu ekranu logowania i będzie można go użyć do zalogowania się do Windows 11/10 .
Przeczytaj: (Read:) Jak zalogować się jako administrator w systemie Windows
Teraz, po pomyślnym utworzeniu konta administratora, należy przywrócić plik utilman.exe . Jeśli nie, nie będziesz mógł korzystać z Menedżera narzędzi(Utility Manager) ( łatwy(Ease) dostęp) na ekranie logowania do systemu Windows(Windows) 11/10, a z drugiej strony inni mogą użyć wiersza polecenia do zmiany hasła administratora systemu Windows(Windows) lub inne zmiany w komputerze. Aby przywrócić plik utilman.exe, wykonaj następujące czynności:
- Ponownie(Boot) uruchom komputer z nośnika instalacyjnego systemu Windows .(Windows)
- Gdy pojawi się ekran konfiguracji systemu Windows , naciśnij (Windows Setup)Shift + F10 , aby otworzyć wiersz polecenia.
- Wpisz poniższe polecenie i naciśnij Enter .
move c:\utilman.exe c:\windows\system32\utilman.exe
- Kiedy Overwrite c:\windows\system32\utilman.exe?pojawi się monit, wpisz Tak(Yes) Â i naciśnij Enter.
- Usuń nośnik instalacyjny i uruchom ponownie komputer.
Po przejściu do ekranu logowania zobaczysz nowo utworzone konto administratora – możesz kliknąć konto, aby zalogować się na urządzeniu z systemem Windows 10.
I to wszystko w przypadku dwóch sposobów tworzenia konta administratora(Administrator Account) lokalnego w Windows 11/10 , gdy nie możesz się zalogować!
Powiązany wpis(Related post) : Utwórz ukryte konto administratora w systemie Windows .
Related posts
Utwórz skrót na pulpicie do przełączania kont użytkowników w systemie Windows 11/10
Jak usunąć wbudowane konto administratora w systemie Windows 11/10?
Jak utworzyć lokalne konto użytkownika za pomocą PowerShell w Windows 11/10?
Jak wyłączyć lub włączyć wbudowane konto administratora w systemie Windows 11/10?
Jak utworzyć konto administratora lokalnego w systemie Windows 11/10?
Uzyskaj dostęp do lokalnego zarządzania użytkownikami i grupami w systemie Windows 11/10 Home
Automatycznie zaloguj się do konta użytkownika w systemie Windows 10
Zalety tworzenia oddzielnych kont na komputerze z systemem Windows
Lista skrótów klawiaturowych CMD lub wiersza polecenia w systemie Windows 11/10
Jak wylogować innych użytkowników w systemie Windows 10
Jak zmienić użytkownika standardowego na konto administratora i odwrotnie?
Zmień podstawowy adres e-mail konta Microsoft dla systemu Windows 11/10
Problemy z niezgodnością wersji profili użytkowników mobilnych w systemie Windows 10
Jak otworzyć podwyższony monit PowerShell w systemie Windows 11/10?
Jak tworzyć i drukować etykiety adresowe w systemie Windows 11/10?
Wyjaśnienie zmiennych systemu i środowiska użytkownika w systemie Windows 11/10
Jak zmienić uprawnienia do plików i folderów w systemie Windows 11/10?
Jak zmienić nazwę konta użytkownika w systemie Windows 11/10?
Jak zmienić zdjęcie konta użytkownika na wideo w systemie Windows 11/10?
Foldery lokalne, LocalLow, Roaming w AppData w systemie Windows 11/10
