Usuwanie Bluetooth nie powiodło się; Nie można usunąć urządzenia Bluetooth w systemie Windows 11/10
Windows to dość elastyczny system operacyjny. Obsługuje mnóstwo urządzeń, z którymi można się połączyć. To połączenie zależy od tego, czy urządzenie może być połączone za pomocą Bluetooth lub dowolnego innego przewodowego lub bezprzewodowego medium. Ale dzięki świetnym funkcjom, pojawiają się też świetne błędy. Nie zawsze, ale czasami. To sprawia, że je naprawimy. Teraz, jeśli z jakiegoś powodu nie możesz usunąć lub ponownie zainstalować myszy i klawiatury (keyboard)Bluetooth(Bluetooth mouse) z komputera z systemem Windows(Windows) 11/10, ten post może ci pomóc.

Nie można usunąć urządzenia Bluetooth w systemie Windows(Windows)
Przede(First) wszystkim zalecamy utworzenie punktu przywracania systemu . Ponieważ będziemy bawić się plikami rejestru i modyfikować niektóre krytyczne ustawienia systemu Windows . (Windows)Po wykonaniu tej czynności będziemy kontynuować nasze dążenie do usunięcia lub ponownej instalacji urządzeń myszy(Bluetooth mouse) i klawiatury(keyboard) Bluetooth w systemie Windows 10(Windows 10) .
Napraw Bluetooth Usuń nie powiodło się
1] Skonfiguruj usługi Bluetooth
Aby to naprawić, musisz otworzyć Menedżera usług Windows(open Windows Services Manager) . Zacznij od wciśnięcia kombinacji przycisków WINKEY + R , aby uruchomić narzędzie Uruchom (Run ) . Następnie wpisz services.msc , a następnie naciśnij Enter . Uruchomi teraz okno Usługi(Services) i zapełni listę usług.
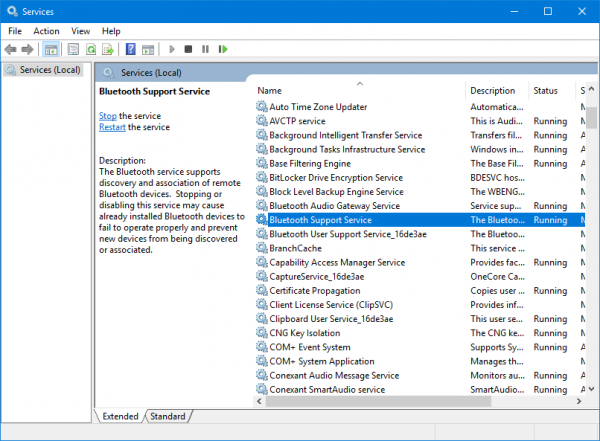
Upewnij(Make) się, że uruchamianie(Startup) następujących usług(Services) jest ustawione na ich wartości domyślne w następujący sposób:
- Usługa Bluetooth Audio Gateway — ręczna(Bluetooth Audio Gateway Service – Manual) ( uruchamiana(Triggered) )
- Usługa wsparcia Bluetooth — ręczna(Bluetooth Support Service – Manual) ( uruchamiana(Triggered) )
- Usługa obsługi użytkownika Bluetooth — ręczna(Bluetooth User Support Service – Manual) ( uruchamiana(Triggered) )
Następnie naciśnij przycisk Start na wszystkich, aby uruchomić Usługi(Services) .

Teraz zobacz, czy to pomogło.
2] Uruchom narzędzie do rozwiązywania problemów z Bluetooth
W systemie Windows 10 można znaleźć różne narzędzia do rozwiązywania problemów z przyjaznym dla użytkownika interfejsem, które można wykorzystać do rozwiązania takiego problemu. Aby uruchomić narzędzie do rozwiązywania problemów z Bluetooth(Bluetooth Troubleshooter) , otwórz Ustawienia systemu Windows(open Windows Settings) > Aktualizacje i zabezpieczenia(Update & Security) > Rozwiązywanie problemów(Troubleshoot) .
Po prawej stronie powinieneś znaleźć opcję o nazwie Bluetooth . Kliknij go i wybierz Uruchom narzędzie do rozwiązywania problemów(Run the troubleshooter) .

Postępuj zgodnie z opcją ekranu, aby go uruchomić.
3] Zaktualizuj sterowniki Bluetooth
Sterowniki urządzeń mogą również mieć problem i mogą powodować takie problemy. Możesz spróbować przywrócić, zaktualizować lub odinstalować sterowniki i sprawdzić, czy to pomoże rozwiązać problem.
4] Usuń wszelkie zakłócenia
Jeśli w tym samym pomieszczeniu co komputer znajduje się wiele urządzeń bezprzewodowych, może to powodować zakłócenia bieżącego połączenia. Czy zaleca się wyłączenie wszystkich innych urządzeń lub wyniesienie komputera poza zasięg tych urządzeń, a następnie sprawdzenie, czy ten błąd się powtarza?
5] Odinstaluj w stanie czystego rozruchu
Uruchom komputer w stanie czystego rozruchu(Clean Boot State) i spróbuj usunąć urządzenie Bluetooth . Pomoże to, jeśli jakiekolwiek procesy utrudniają usunięcie.
All the best!
Inne linki, które mogą Cię zainteresować:(Other links that may interest you:)
- Bluetooth nie działa w systemie Windows(Bluetooth not working in Windows)
- System Windows nie mógł połączyć się z błędem urządzenia sieciowego Bluetooth(Windows was unable to connect with your Bluetooth network device error)
- Mysz Bluetooth losowo rozłącza się w systemie Windows(Bluetooth Mouse disconnects randomly in Windows)
- Sparowany głośnik Bluetooth, ale brak dźwięku lub muzyki(Bluetooth speaker paired, but no sound or music)
- Nie można wysłać ani odebrać pliku przez Bluetooth.(Cannot send or receive a file via Bluetooth.)
Related posts
Napraw opóźnienie dźwięku Bluetooth w systemie Windows 11/10
Mysz Bluetooth rozłącza się losowo lub nie działa w systemie Windows 11/10
Jak włączyć i używać Bluetooth Swift Pair w systemie Windows 11/10?
Jak zainstalować zamiennik adaptera Bluetooth w systemie Windows 11/10?
Podłączono głośnik Bluetooth, ale brak dźwięku lub muzyki w systemie Windows 11/10
Usuń martwe programy startowe z Menedżera zadań w systemie Windows 11/10
Usuń dysk z puli pamięci dla miejsc do przechowywania w systemie Windows 11/10
Microsoft Intune nie synchronizuje się? Wymuś synchronizację usługi Intune w systemie Windows 11/10
Jak podłączyć urządzenie Bluetooth w systemie Windows 10?
Brak przycisku Usuń dla konta Microsoft w systemie Windows 11/10
Napraw błąd Nie znaleziono sterownika urządzenia peryferyjnego Bluetooth
Błąd braku zainstalowanego urządzenia wyjściowego audio w systemie Windows 11/10
Usuń metadane z plików za pomocą ExifCleaner dla Windows 11/10
Jak zwiększyć lub rozszerzyć zasięg sygnału Bluetooth w systemie Windows 11/10?
Poprawka 2101: Błąd wykrywania na urządzeniu pamięci masowej w systemie Windows 11/10
Usuń nośnik to wiadomość chroniona przed zapisem w systemie Windows 11/10
Jak wyłączyć lub wyłączyć Bluetooth w systemie Windows 11/10?
Ustawienia synchronizacji nie działają lub są wyszarzone w systemie Windows 11/10
Jak zmienić domyślne urządzenie wejściowe dźwięku w systemie Windows 11/10?
Jak sprawdzić wersję Bluetooth w systemie Windows 11/10
