Usuń ikonę blokady w folderze w systemie Windows 7
System Windows XP(Windows XP) miał kilka sposobów udostępniania folderu i zawsze było trochę mylące, jeśli chodzi o uprawnienia NTFS i uprawnienia do udostępniania(Share) . Teraz w Windows 7 jest to jeszcze bardziej zagmatwane! Tak, to dlatego, że mają teraz grupy domowe(Homegroups) i możesz udostępniać pliki grupie domowej, która jest oddzielna od udostępniania reszcie świata.
W każdym razie, jeśli udało ci się uzyskać udostępniony folder, a następnie zdecydowałeś się go pewnego dnia usunąć, być może zauważyłeś dziwną ikonę kłódki na folderze, który wcześniej udostępniłeś. Wygląda to mniej więcej tak:

Uważam, że to naprawdę irytujące, ponieważ nigdy wcześniej nie było tego problemu w systemie Windows XP(Windows XP) i nawet nie wiedziałem, co oznacza ikona kłódki. Wszystko, co chcę zrobić, to usunąć udział, a nie zablokować folder. Po przeczytaniu dowiedziałem się, że kiedy udostępniasz folder w systemie Windows 7(Windows 7) , folder nie dziedziczy już uprawnień z folderu nadrzędnego i dlatego pojawia się ikona kłódki. Uważam, że jest to bardzo mylące i jest to coś, czego sam bym nie rozgryzł!
Zanim przejdę do resetowania uprawnień do folderu, aby ikona kłódki zniknęła, pozwól mi przejść przez to, jak wygląda w pierwszej kolejności. Jeśli cię to nie obchodzi, możesz po prostu przejść do nagłówka Usuń ikonę blokady(Remove Lock Icon) z folderu . (Folder)Jeśli klikniesz folder prawym przyciskiem myszy, zobaczysz opcję Udostępnij(Share With) :

Jeśli wybierzesz Grupa domowa(Homegroup) ( Odczyt(Read) ) lub Grupa domowa(Homegroup) ( Read/Write zapis ), Twój folder zostanie automatycznie udostępniony tylko w grupie domowej. Teraz problem pojawia się, gdy próbujesz pozbyć się udziału. Nie ma opcji, aby po prostu usunąć udział! Zamiast tego musisz wybrać Nikt(Nobody) , co jak widać po ikonie, dodaje do folderu dużą ikonę kłódki.
Teraz innym sposobem udostępniania jest kliknięcie prawym przyciskiem myszy folderu i przejście do Właściwości(Properties) . Jeśli przejdziesz na kartę Udostępnianie(Sharing) , zobaczysz dwie opcje: Udostępnianie plików i folderów w sieci oraz( Network File and Folder Sharing) Udostępnianie zaawansowane(Advanced Sharing) .

Kliknięcie przycisku Udostępnij(Share) u góry jest prawie takie samo, jak wybranie określonych osób(Specific People ) podczas wybierania Udostępnij(Share with ) na zrzucie ekranu powyżej tego.
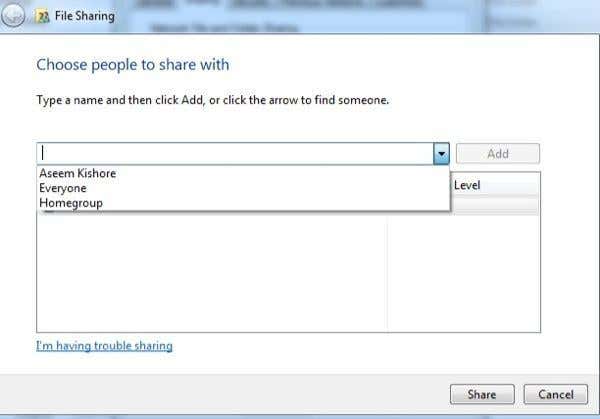
Możesz wpisać nazwę lub wybrać opcję Wszyscy lub Grupa domowa(Homegroup) . Ponownie(Again) , aby usunąć udział, nie ma opcji. Musisz po prostu usunąć osoby lub grupy z poniższej listy. Ponownie(Again) , gdy to zrobisz, pojawi się ikona kłódki.
Ostatnia opcja, aby wybrać Udostępnianie zaawansowane(Advanced Sharing ) z zakładki Udostępnianie(Sharing) , jest jedyną metodą, która nie spowoduje wyświetlenia ikony kłódki. Kliknij (Click)Zaawansowane udostępnianie(Advanced Sharing) , a następnie kliknij pole wyboru Udostępnij ten folder(Share this folder ) .
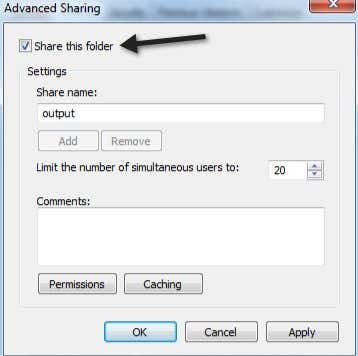
Teraz, jeśli wyjdziesz i wrócisz do tego samego okna dialogowego i odznaczysz to pole, ikona kłódki nie pojawi się nad folderem! Tak! Jeśli więc nie chcesz w ogóle martwić się ikoną kłódki, powinieneś udostępnić folder za pomocą zaawansowanego udostępniania(Advanced Sharing) . W każdym razie(Anyway) , jeśli masz już ikonę kłódki, jak się jej pozbyć?
Usuń ikonę blokady z folderu
Teraz, aby przywrócić uprawnienia sprzed udostępnienia folderu, musisz kliknąć folder prawym przyciskiem myszy i wybrać Właściwości(Properties) . Następnie musisz kliknąć zakładkę Bezpieczeństwo(Security) . Tak , karta Zabezpieczenia(Security) , a nie Udostępnianie(Sharing) .
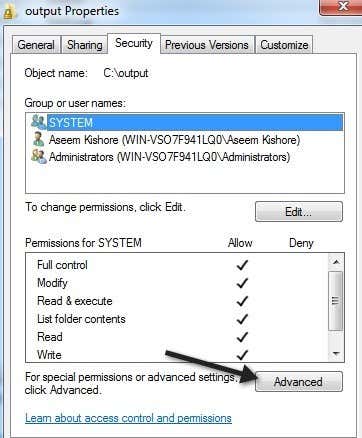
Następnie musisz kliknąć przycisk Zaawansowane(Advanced) i kliknąć Zmień uprawnienia( Change Permissions) .

Następnie musisz zaznaczyć pole, które mówi Dołącz dziedziczne uprawnienia( Include inheritable permissions ) od rodzica tego obiektu.

Następnie musisz trzykrotnie kliknąć OK , aby wrócić do głównego interfejsu Eksploratora . (Explorer)Zauważysz, że ikona kłódki w folderze zniknęła. Jednak to jeszcze nie koniec. Teraz musisz ponownie wrócić do tego samego okna dialogowego – kliknij prawym przyciskiem myszy, wybierz Właściwości(Properties) , kliknij kartę Zabezpieczenia(Security) , kliknij Zaawansowane(Advanced) i kliknij Zmień uprawnienia(Change Permissions) . Teraz musisz usunąć wszystko, co mówi <not inherited> w kolumnie Odziedziczone z .(Inherited From)

Wybierz wiersz, a następnie kliknij przycisk Usuń(Remove) . Pozbądź się tylko wierszy, które nie zostały odziedziczone(not inherited) . To wszystko. Teraz Twój folder będzie miał normalne uprawnienia, które miał przed udostępnieniem, a ikona kłódki zniknie! Trochę(Kind) kłopotliwy proces, ale to Windows ! Cieszyć się!
Related posts
Usuń Windows Messenger z Windows 7, Vista i XP
Odinstaluj i ponownie zainstaluj IE w Windows 7
Wygeneruj raport o stanie systemu w systemie Windows 7, aby sprawdzić błędy
Wyłącz Aero (na stałe lub tymczasowo) w systemie Windows 7
Jak zamontować folder współdzielony systemu Windows 7 i Windows 8 w systemie Mac OS X?
Utwórz plik ISO z folderu w systemie Windows
Jak zmienić język wprowadzania klawiatury w systemie Windows 7?
Jak ustawić dostęp do programów i ustawienia domyślne komputera w Windows 7 i Windows 8.1?
Importowanie zdjęć z aparatu lub urządzenia mobilnego do systemu Windows 7
Jak stworzyć własną niestandardową listę szybkiego dostępu w Windows 7 i Windows 8.1?
Jak sprawić, by Windows 11/10 wyglądał i działał jak Windows 7?
Jak zabezpieczyć system Windows 7 po zakończeniu wsparcia
PCmover Express — bezpłatna migracja danych z systemu Windows 7 do Windows 10
Jak zainstalować system Windows 7 bez dysku?
Skonfiguruj różne tła dla dwóch monitorów w systemie Windows 7
Wymagania dotyczące pamięci RAM w systemach Windows 10 i Windows 7 — ile pamięci potrzebujesz?
Usuń skojarzenia typów plików w systemie Windows 7
Jak zaimportować Sticky Notes z Windows 7 do Windows 11/10?
Jak dostosować obszar powiadomień w Windows 7 i Windows 8?
Porady Geek dotyczące zarządzania połączeniami z sieciami bezprzewodowymi w systemie Windows 7
