Usuń edycję za pomocą zdjęć i edytuj za pomocą Paint 3D z menu kontekstowego
Jeśli chcesz usunąć opcje Edytuj za pomocą zdjęć(remove Edit with Photos) i Edytuj za pomocą Paint 3D(Edit with Paint 3D) z menu kontekstowego prawego przycisku myszy, oto jak to zrobić. Kliknięcie prawym przyciskiem myszy obrazu w systemie Windows 10(Windows 10) powoduje wyświetlenie dwóch opcji — Edytuj za pomocą (Edit with Photos ) zdjęć i Edytuj za pomocą Paint 3D(Edit with Paint 3D) . Jeśli nie używasz ich na swoim komputerze do edycji zdjęć, lepiej je usunąć, aby menu kontekstowe było uporządkowane(make the context menu uncluttered) .
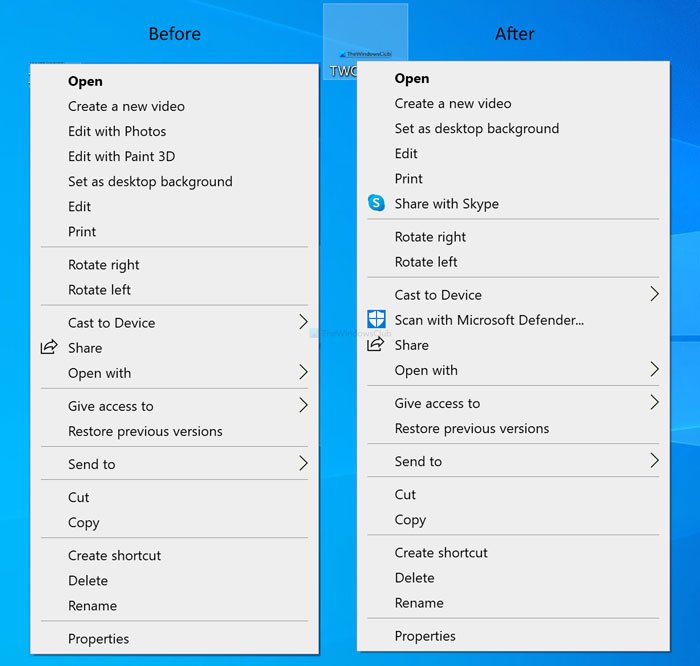
Aplikacje Zdjęcia(Photos) i Paint 3D to dwie bezpłatne i preinstalowane aplikacje w systemie Windows 10(Windows 10) , które umożliwiają użytkownikom edycję obrazów w podróży. Od dodania prostego efektu po zmianę rozmiaru obrazu i rozdzielczości(changing the image size and resolution) , możesz zrobić prawie wszystko w obu aplikacjach. Zamiast otwierać aplikację, a następnie otwierać obraz, możesz kliknąć obraz prawym przyciskiem myszy i wybrać odpowiednią opcję zgodnie z własnymi wymaganiami.
Przed rozpoczęciem zaleca się wykonanie kopii zapasowej wszystkich plików rejestru(backup all Registry files) na wypadek, gdyby coś poszło nie tak.
Jak usunąć Edycja(Edit) ze zdjęciami(Photos) z menu kontekstowego?
Aby usunąć Edycja(Edit) ze zdjęciami(Photos) z menu kontekstowego, wykonaj następujące kroki:
- Naciśnij Win+R , aby otworzyć monit Uruchom.
- Wpisz regedit i naciśnij przycisk Enter .
- Kliknij przycisk Tak(Yes) w monicie UAC.
- Przejdź do ShellEdit w HKEY_CLASSES_ROOT .
- Kliknij prawym przyciskiem myszy(Right-click) ShellEdit ShellEdit > New > String Value .
- Nazwij go jako ProgrammaticAccessOnly .
Naciśnij przycisk Win+R Â, wpisz regedit i naciśnij przycisk Enter . Jeśli pojawi się monit UAC , kliknij przycisk (UAC)Tak (Yes ) , aby otworzyć Edytor rejestru na komputerze. Następnie przejdź do następującej ścieżki-
HKEY_CLASSES_ROOT\AppX43hnxtbyyps62jhe9sqpdzxn1790zetc\Shell\ShellEdit
Kliknij prawym przyciskiem myszy(Right-click) ShellEdit i(ShellEdit) wybierz New > String Value ciągu .
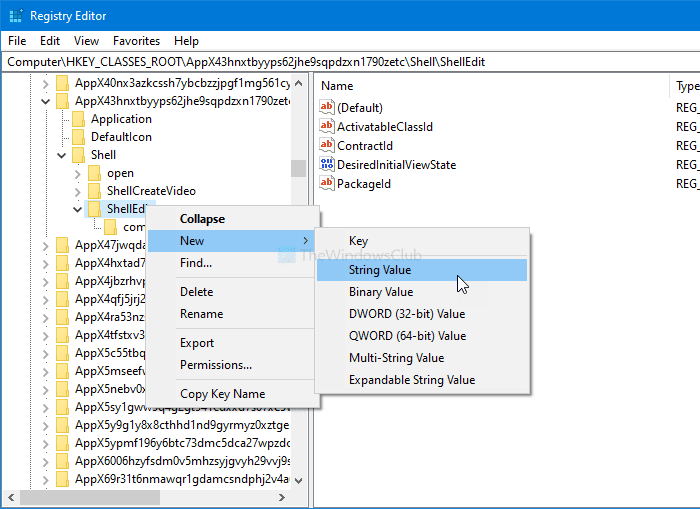
Nazwij go jako ProgrammaticAccessOnly . Po zakończeniu tego kroku kliknij obraz prawym przyciskiem myszy. Nie zobaczysz opcji Edytuj ze zdjęciami(Edit with Photos) .
Jeśli chcesz odzyskać opcję, otwórz Notatnik(Notepad) i wklej następujący tekst:
Windows Registry Editor Version 5.00
[HKEY_CLASSES_ROOT\AppX43hnxtbyyps62jhe9sqpdzxn1790zetc\Shell\ShellEdit]
"ActivatableClassId"="App.AppX65n3t4j73ch7cremsjxn7q8bph1ma8jw.mca"
"Extended"=-
"ProgrammaticAccessOnly"=-
"PackageId"="Microsoft.Windows.Photos_2017.39091.15730.0_x64__8wekyb3d8bbwe"
"ContractId"="Windows.File"
"DesiredInitialViewState"=dword:00000000
@="@{Microsoft.Windows.Photos_2017.39091.15730.0_x64__8wekyb3d8bbwe?ms-resource://Microsoft.Windows.Photos/Resources/EditWithPhotos}"
[HKEY_CLASSES_ROOT\AppX43hnxtbyyps62jhe9sqpdzxn1790zetc\Shell\ShellEdit\command]
"DelegateExecute"="{4ED3A719-CEA8-4BD9-910D-E252F997AFC2}"
Zapisz plik z rozszerzeniem .reg . Po zapisaniu kliknij go dwukrotnie i przejdź przez instrukcje ekranowe.
Na koniec nie zapomnij ponownie uruchomić komputera, aby odzyskać opcję.
Jak usunąć Edycja(Edit) za pomocą Paint 3D z menu kontekstowego?
Aby usunąć Edycja(Edit) za pomocą Paint 3D z menu kontekstowego, wykonaj następujące kroki:
- Otwórz Notatnik na swoim komputerze.
- Wklej następujący tekst.
- Kliknij File > Save As .
- Wpisz nazwę z rozszerzeniem .reg .
- Rozwiń listę Zapisz jako typ(Save as type) i wybierz Wszystkie pliki(All Files) .
- Wybierz ścieżkę i kliknij przycisk Zapisz(Save) .
- Kliknij dwukrotnie(Double-click) plik i kliknij przycisk Tak(Yes) , aby potwierdzić.
Przyjrzyjmy się szczegółowo tym krokom.
Najpierw musisz utworzyć plik .reg. W tym celu otwórz Notatnik(Notepad) na swoim komputerze i wklej następujący tekst-
Windows Registry Editor Version 5.00 [-HKEY_CLASSES_ROOT\SystemFileAssociations\.3mf\Shell\3D Edit] [-HKEY_CLASSES_ROOT\SystemFileAssociations\.bmp\Shell\3D Edit] [-HKEY_CLASSES_ROOT\SystemFileAssociations\.fbx\Shell\3D Edit] [-HKEY_CLASSES_ROOT\SystemFileAssociations\.gif\Shell\3D Edit] [-HKEY_CLASSES_ROOT\SystemFileAssociations\.jfif\Shell\3D Edit] [-HKEY_CLASSES_ROOT\SystemFileAssociations\.jpe\Shell\3D Edit] [-HKEY_CLASSES_ROOT\SystemFileAssociations\.jpeg\Shell\3D Edit] [-HKEY_CLASSES_ROOT\SystemFileAssociations\.jpg\Shell\3D Edit] [-HKEY_CLASSES_ROOT\SystemFileAssociations\.png\Shell\3D Edit] [-HKEY_CLASSES_ROOT\SystemFileAssociations\.tif\Shell\3D Edit] [-HKEY_CLASSES_ROOT\SystemFileAssociations\.tiff\Shell\3D Edit]
Kliknij File > Save As opcje.
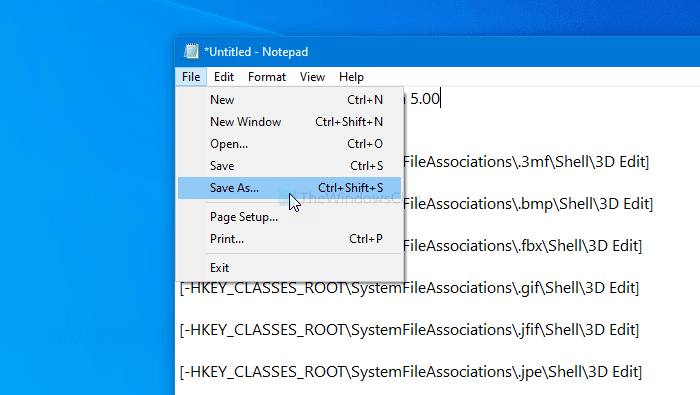
Wprowadź nazwę z rozszerzeniem .reg (na przykład twc.reg), rozwiń listę rozwijaną Zapisz jako typ i wybierz opcję (Save as type )Wszystkie pliki (All Files ) .
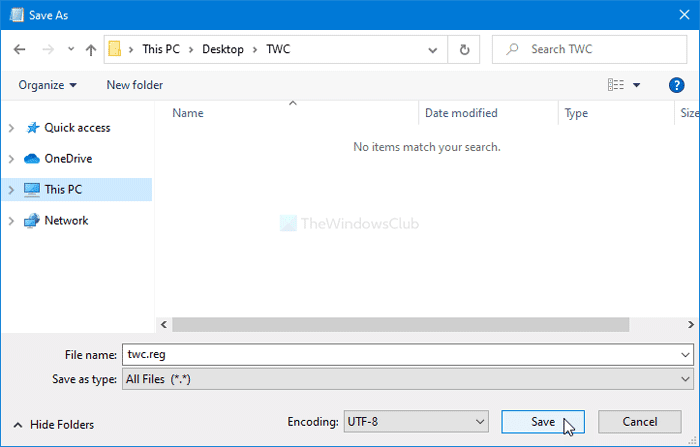
Następnie wybierz ścieżkę, w której chcesz zapisać plik, i kliknij przycisk Zapisz (Save ) .
Kliknij dwukrotnie(Double-click) plik, a następnie kliknij przycisk Tak (Yes ) , aby potwierdzić zmianę. Po wykonaniu tej czynności nie zobaczysz opcji Edytuj za pomocą Paint 3D (Edit with Paint 3D ) w menu kontekstowym.
Jeśli chcesz go odzyskać, utwórz kolejny plik .reg z następującym tekstem:
Windows Registry Editor Version 5.00 [HKEY_CLASSES_ROOT\SystemFileAssociations\.3mf\Shell\3D Edit] @="@%SystemRoot%\\system32\\mspaint.exe,-59500" "Extended"=- [HKEY_CLASSES_ROOT\SystemFileAssociations\.3mf\Shell\3D Edit\command] @=hex(2):25,00,53,00,79,00,73,00,74,00,65,00,6d,00,52,00,6f,00,6f,00,74,00,25,\ 00,5c,00,73,00,79,00,73,00,74,00,65,00,6d,00,33,00,32,00,5c,00,6d,00,73,00,\ 70,00,61,00,69,00,6e,00,74,00,2e,00,65,00,78,00,65,00,20,00,22,00,25,00,31,\ 00,22,00,20,00,2f,00,46,00,6f,00,72,00,63,00,65,00,42,00,6f,00,6f,00,74,00,\ 73,00,74,00,72,00,61,00,70,00,50,00,61,00,69,00,6e,00,74,00,33,00,44,00,00,\ 00 [HKEY_CLASSES_ROOT\SystemFileAssociations\.bmp\Shell\3D Edit] @="@%SystemRoot%\\system32\\mspaint.exe,-59500" "Extended"=- [HKEY_CLASSES_ROOT\SystemFileAssociations\.bmp\Shell\3D Edit\command] @=hex(2):25,00,53,00,79,00,73,00,74,00,65,00,6d,00,52,00,6f,00,6f,00,74,00,25,\ 00,5c,00,73,00,79,00,73,00,74,00,65,00,6d,00,33,00,32,00,5c,00,6d,00,73,00,\ 70,00,61,00,69,00,6e,00,74,00,2e,00,65,00,78,00,65,00,20,00,22,00,25,00,31,\ 00,22,00,20,00,2f,00,46,00,6f,00,72,00,63,00,65,00,42,00,6f,00,6f,00,74,00,\ 73,00,74,00,72,00,61,00,70,00,50,00,61,00,69,00,6e,00,74,00,33,00,44,00,00,\ 00 [HKEY_CLASSES_ROOT\SystemFileAssociations\.fbx\Shell\3D Edit] @="@%SystemRoot%\\system32\\mspaint.exe,-59500" "Extended"=- [HKEY_CLASSES_ROOT\SystemFileAssociations\.fbx\Shell\3D Edit\command] @=hex(2):25,00,53,00,79,00,73,00,74,00,65,00,6d,00,52,00,6f,00,6f,00,74,00,25,\ 00,5c,00,73,00,79,00,73,00,74,00,65,00,6d,00,33,00,32,00,5c,00,6d,00,73,00,\ 70,00,61,00,69,00,6e,00,74,00,2e,00,65,00,78,00,65,00,20,00,22,00,25,00,31,\ 00,22,00,20,00,2f,00,46,00,6f,00,72,00,63,00,65,00,42,00,6f,00,6f,00,74,00,\ 73,00,74,00,72,00,61,00,70,00,50,00,61,00,69,00,6e,00,74,00,33,00,44,00,00,\ 00 [HKEY_CLASSES_ROOT\SystemFileAssociations\.gif\Shell\3D Edit] @="@%SystemRoot%\\system32\\mspaint.exe,-59500" "Extended"=- [HKEY_CLASSES_ROOT\SystemFileAssociations\.gif\Shell\3D Edit\command] @=hex(2):25,00,53,00,79,00,73,00,74,00,65,00,6d,00,52,00,6f,00,6f,00,74,00,25,\ 00,5c,00,73,00,79,00,73,00,74,00,65,00,6d,00,33,00,32,00,5c,00,6d,00,73,00,\ 70,00,61,00,69,00,6e,00,74,00,2e,00,65,00,78,00,65,00,20,00,22,00,25,00,31,\ 00,22,00,20,00,2f,00,46,00,6f,00,72,00,63,00,65,00,42,00,6f,00,6f,00,74,00,\ 73,00,74,00,72,00,61,00,70,00,50,00,61,00,69,00,6e,00,74,00,33,00,44,00,00,\ 00 [HKEY_CLASSES_ROOT\SystemFileAssociations\.jfif\Shell\3D Edit] @="@%SystemRoot%\\system32\\mspaint.exe,-59500" "Extended"=- [HKEY_CLASSES_ROOT\SystemFileAssociations\.jfif\Shell\3D Edit\command] @=hex(2):25,00,53,00,79,00,73,00,74,00,65,00,6d,00,52,00,6f,00,6f,00,74,00,25,\ 00,5c,00,73,00,79,00,73,00,74,00,65,00,6d,00,33,00,32,00,5c,00,6d,00,73,00,\ 70,00,61,00,69,00,6e,00,74,00,2e,00,65,00,78,00,65,00,20,00,22,00,25,00,31,\ 00,22,00,20,00,2f,00,46,00,6f,00,72,00,63,00,65,00,42,00,6f,00,6f,00,74,00,\ 73,00,74,00,72,00,61,00,70,00,50,00,61,00,69,00,6e,00,74,00,33,00,44,00,00,\ 00 [HKEY_CLASSES_ROOT\SystemFileAssociations\.jpe\Shell\3D Edit] @="@%SystemRoot%\\system32\\mspaint.exe,-59500" "Extended"=- [HKEY_CLASSES_ROOT\SystemFileAssociations\.jpe\Shell\3D Edit\command] @=hex(2):25,00,53,00,79,00,73,00,74,00,65,00,6d,00,52,00,6f,00,6f,00,74,00,25,\ 00,5c,00,73,00,79,00,73,00,74,00,65,00,6d,00,33,00,32,00,5c,00,6d,00,73,00,\ 70,00,61,00,69,00,6e,00,74,00,2e,00,65,00,78,00,65,00,20,00,22,00,25,00,31,\ 00,22,00,20,00,2f,00,46,00,6f,00,72,00,63,00,65,00,42,00,6f,00,6f,00,74,00,\ 73,00,74,00,72,00,61,00,70,00,50,00,61,00,69,00,6e,00,74,00,33,00,44,00,00,\ 00 [HKEY_CLASSES_ROOT\SystemFileAssociations\.jpeg\Shell\3D Edit] @="@%SystemRoot%\\system32\\mspaint.exe,-59500" "Extended"=- [HKEY_CLASSES_ROOT\SystemFileAssociations\.jpeg\Shell\3D Edit\command] @=hex(2):25,00,53,00,79,00,73,00,74,00,65,00,6d,00,52,00,6f,00,6f,00,74,00,25,\ 00,5c,00,73,00,79,00,73,00,74,00,65,00,6d,00,33,00,32,00,5c,00,6d,00,73,00,\ 70,00,61,00,69,00,6e,00,74,00,2e,00,65,00,78,00,65,00,20,00,22,00,25,00,31,\ 00,22,00,20,00,2f,00,46,00,6f,00,72,00,63,00,65,00,42,00,6f,00,6f,00,74,00,\ 73,00,74,00,72,00,61,00,70,00,50,00,61,00,69,00,6e,00,74,00,33,00,44,00,00,\ 00 [HKEY_CLASSES_ROOT\SystemFileAssociations\.jpg\Shell\3D Edit] @="@%SystemRoot%\\system32\\mspaint.exe,-59500" "Extended"=- [HKEY_CLASSES_ROOT\SystemFileAssociations\.jpg\Shell\3D Edit\command] @=hex(2):25,00,53,00,79,00,73,00,74,00,65,00,6d,00,52,00,6f,00,6f,00,74,00,25,\ 00,5c,00,73,00,79,00,73,00,74,00,65,00,6d,00,33,00,32,00,5c,00,6d,00,73,00,\ 70,00,61,00,69,00,6e,00,74,00,2e,00,65,00,78,00,65,00,20,00,22,00,25,00,31,\ 00,22,00,20,00,2f,00,46,00,6f,00,72,00,63,00,65,00,42,00,6f,00,6f,00,74,00,\ 73,00,74,00,72,00,61,00,70,00,50,00,61,00,69,00,6e,00,74,00,33,00,44,00,00,\ 00 [HKEY_CLASSES_ROOT\SystemFileAssociations\.png\Shell\3D Edit] @="@%SystemRoot%\\system32\\mspaint.exe,-59500" "Extended"=- [HKEY_CLASSES_ROOT\SystemFileAssociations\.png\Shell\3D Edit\command] @=hex(2):25,00,53,00,79,00,73,00,74,00,65,00,6d,00,52,00,6f,00,6f,00,74,00,25,\ 00,5c,00,73,00,79,00,73,00,74,00,65,00,6d,00,33,00,32,00,5c,00,6d,00,73,00,\ 70,00,61,00,69,00,6e,00,74,00,2e,00,65,00,78,00,65,00,20,00,22,00,25,00,31,\ 00,22,00,20,00,2f,00,46,00,6f,00,72,00,63,00,65,00,42,00,6f,00,6f,00,74,00,\ 73,00,74,00,72,00,61,00,70,00,50,00,61,00,69,00,6e,00,74,00,33,00,44,00,00,\ 00 [HKEY_CLASSES_ROOT\SystemFileAssociations\.tif\Shell\3D Edit] @="@%SystemRoot%\\system32\\mspaint.exe,-59500" "Extended"=- [HKEY_CLASSES_ROOT\SystemFileAssociations\.tif\Shell\3D Edit\command] @=hex(2):25,00,53,00,79,00,73,00,74,00,65,00,6d,00,52,00,6f,00,6f,00,74,00,25,\ 00,5c,00,73,00,79,00,73,00,74,00,65,00,6d,00,33,00,32,00,5c,00,6d,00,73,00,\ 70,00,61,00,69,00,6e,00,74,00,2e,00,65,00,78,00,65,00,20,00,22,00,25,00,31,\ 00,22,00,20,00,2f,00,46,00,6f,00,72,00,63,00,65,00,42,00,6f,00,6f,00,74,00,\ 73,00,74,00,72,00,61,00,70,00,50,00,61,00,69,00,6e,00,74,00,33,00,44,00,00,\ 00 [HKEY_CLASSES_ROOT\SystemFileAssociations\.tiff\Shell\3D Edit] @="@%SystemRoot%\\system32\\mspaint.exe,-59500" "Extended"=- [HKEY_CLASSES_ROOT\SystemFileAssociations\.tiff\Shell\3D Edit\command] @=hex(2):25,00,53,00,79,00,73,00,74,00,65,00,6d,00,52,00,6f,00,6f,00,74,00,25,\ 00,5c,00,73,00,79,00,73,00,74,00,65,00,6d,00,33,00,32,00,5c,00,6d,00,73,00,\ 70,00,61,00,69,00,6e,00,74,00,2e,00,65,00,78,00,65,00,20,00,22,00,25,00,31,\ 00,22,00,20,00,2f,00,46,00,6f,00,72,00,63,00,65,00,42,00,6f,00,6f,00,74,00,\ 73,00,74,00,72,00,61,00,70,00,50,00,61,00,69,00,6e,00,74,00,33,00,44,00,00,\ 00
Ponownie kliknij dwukrotnie plik i wybierz opcję Tak (Yes ) , aby potwierdzić. Gdy skończysz, ponownie zobaczysz opcję Edytuj za pomocą programu Paint 3D .(Edit with Paint 3D )
To wszystko!
Related posts
Edytory menu kontekstowego: Dodaj, usuń elementy menu kontekstowego w systemie Windows 11
Edytuj, dodawaj, przywracaj, usuwaj elementy z nowego menu kontekstowego w systemie Windows
Usuń lub dodaj własność pliku EFS z menu kontekstowego w systemie Windows 10
Usuń Panel sterowania NVIDIA z menu kontekstowego i zasobnika systemowego
Usuń lub dodaj Dysk Google, Dropbox i OneDrive do menu kontekstowego
Darmowe oprogramowanie z łatwym menu kontekstowym umożliwia dodanie programu lub ikony
Nie można kliknąć prawym przyciskiem myszy na pulpicie w systemie Windows 11/10
Dodaj lub usuń PIN, aby rozpocząć z menu kontekstowego w systemie Windows 10
Wyłącz menu kontekstowe prawego przycisku myszy w menu Start systemu Windows 11/10
Usuń Obróć w lewo i Obróć w prawo z menu kontekstowego dla obrazów
Jak skopiować zawartość pliku do schowka za pomocą menu kontekstowego prawego przycisku myszy?
Jak dodać Ustawienia do menu kontekstowego Pulpitu w systemie Windows 11/10?
Dodaj element Uruchom do menu kontekstowego piaskownicy w systemie Windows 10
Usuń Przenieś do OneDrive z menu kontekstowego w systemie Windows 10
Jak dodać zmienne środowiskowe do menu kontekstowego w Windows 11/10?
TreeSize Free: Wyświetlaj rozmiary plików i folderów za pomocą menu kontekstowego w systemie Windows
Jak usunąć pozycję menu kontekstowego Pokaż więcej opcji w systemie Windows 11?
Jak dodać Personalizuj (klasyczny) do menu kontekstowego w systemie Windows 10?
Jak dodać PowerShell do menu kontekstowego w Windows 10?
Jak usunąć pozycję Udostępnij w menu kontekstowym Skype'a w systemie Windows 11?
