Usuń błąd odmowy dostępu podczas uzyskiwania dostępu do plików lub folderów w systemie Windows
Czasami możesz napotkać problem braku możliwości otwierania lub dostępu lub pracy z plikami i folderami. Prosty komunikat, który miga na ekranie komputera, gdy próbujesz to zrobić, brzmi: „Odmowa dostępu”( ‘Access Denied’) . Może się to zdarzyć z jednego lub kilku z następujących powodów:
- Własność folderu mogła ulec zmianie
- Nie masz odpowiednich uprawnień
- Plik może być zaszyfrowany
- Plik może być używany
- Plik może być uszkodzony
- Profil użytkownika może być uszkodzony
W takim przypadku możesz nie być w stanie otwierać, pracować, uzyskiwać dostępu, edytować, zapisywać lub usuwać pliki i foldery. Takie problemy są zwykle spowodowane problemami z uprawnieniami, uszkodzonymi kontami użytkowników lub nawet uszkodzonymi plikami. Widzieliśmy już kilka kroków rozwiązywania problemów i co zrobić, jeśli podczas usuwania plików lub folderów pojawi się błąd Odmowa dostępu . Ten post przedstawia kilka dodatkowych kroków rozwiązywania problemów. Oto, co możesz spróbować rozwiązać problem i wrócić do pracy.
Błąd odmowy dostępu(Access Denied) podczas uzyskiwania dostępu do plików lub folderów
1] Uruchom sprawdzanie błędów dysku
Uruchom CheckDisk lub sprawdzanie błędów dysku w Windows 10/8 . Firma Microsoft(Microsoft) przeprojektowała narzędzie chkdsk — narzędzie do wykrywania i naprawiania uszkodzeń dysku. W Windows 11/10 firma Microsoft wprowadziła system plików o nazwie ReFS , który nie wymaga chkdsk w trybie offline do naprawy uszkodzeń — ponieważ stosuje inny model odporności, a zatem nie musi uruchamiać tradycyjnego narzędzia chkdsk.
2] Przejmij na własność plik lub folder
Jeśli zaktualizowałeś swój komputer do innego lub najnowszego systemu operacyjnego, takiego jak Windows 10 , prawdopodobnie niektóre informacje o Twoim koncie mogły ulec zmianie podczas tego procesu. Jeśli tak jest, możesz utracić prawo własności do niektórych swoich plików lub folderów. Więc weź na własność(take ownership) w pierwszej kolejności. Jeśli to nie pomoże, możesz rozwiązać problemy z uprawnieniami do plików i folderów w systemie Windows.
3] Plik lub folder może być zaszyfrowany
Metoda szyfrowania najlepiej zapewnia ochronę przed nieautoryzowanym dostępem do plików i folderów. Jeśli nie masz dostępu do pliku lub folderu, możliwe, że plik jest zaszyfrowany.
Spróbuj wykonać następujące kroki, aby sprawdzić to samo.
(Right-click)Kliknij plik/folder prawym przyciskiem myszy i wybierz opcję Właściwości(Properties) . Następnie kliknij kartę „Ogólne” i naciśnij przycisk „Zaawansowane”.
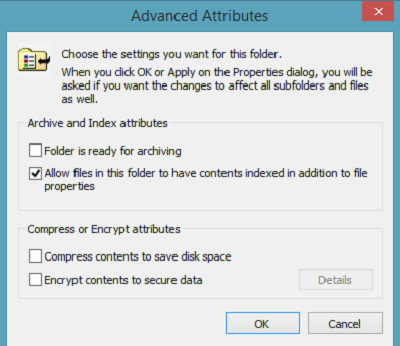
Usuń zaznaczenie pola wyboru „ Zaszyfruj(Encrypt) zawartość, aby zabezpieczyć dane”. Jeśli zaznaczysz pole wyboru „ Zaszyfruj(Encrypt) zawartość, aby zabezpieczyć dane”, będziesz potrzebować certyfikatu, aby odszyfrować plik i go otworzyć. Możesz go uzyskać od osoby, która zaszyfrowała folder.
Zobacz to, jeśli widzisz komunikat Nieoczekiwany błąd uniemożliwia zmianę nazwy(An Unexpected Error is keeping you from renaming the folder) komunikatu folderu.
Powiązane czyta:(Related reads:)
- Odmowa dostępu, zaloguj się z uprawnieniami administratora i spróbuj ponownie
- Lokalizacja jest niedostępna, odmowa dostępu
- Odmowa dostępu, nie masz pozwolenia na dostęp na tym serwerze.(Access Denied, You don’t have permission to access on this Server.)
Related posts
Jak otworzyć zaszyfrowany plik w przypadku odmowy dostępu w systemie Windows 11/10?
Jak uzyskać dostęp do folderu odrzuconego z ograniczeniami w systemie Windows 11/10?
Napraw błąd odmowy dostępu do folderu docelowego
Jak zmienić własność pliku lub folderu w systemie Windows 11/10?
Jak przywrócić domyślne uprawnienia do plików i folderów w systemie Windows 11/10?
Jak sprawić, by plik lub folder był ukryty lub tylko do odczytu w systemie Windows 11/10?
Usuń pliki na stałe za pomocą bezpłatnego oprogramowania do niszczenia plików dla systemu Windows
Napraw błąd odmowy dostępu Instalatora Windows
Jak przypiąć plik lub folder do menu Start w systemie Windows 11/10?
Łatwe szyfrowanie plików lub tekstu za pomocą VSEncryptor na komputer z systemem Windows
5 aplikacji do znajdowania i usuwania zduplikowanych plików w systemie Windows 10
Uzyskaj dostęp do ulubionych folderów i plików z menu kontekstowego za pomocą ConFavor
Jak otworzyć pliki .aspx na komputerze z systemem Windows 10
Jak uzyskać dostęp do plików Mac z komputera z systemem Windows
Jak wydrukować listę plików w folderze w systemie Windows 11/10?
Co to jest twain_32.dll w systemie Windows? Czy to wirus?
Szybki dostęp do folderu zrzutów ekranu Steam w systemie Windows 10
Usługa klienta DHCP daje błąd odmowy dostępu w systemie Windows 11/10
Jak naprawić błąd odmowy dostępu do Dysku Google
Co to jest plik Windows.edb w systemie Windows 11/10?
