Ustaw żądaną wersję Internet Explorera jako domyślną w Windows 8.1
Każda nowa wersja systemu Windows zawiera również nową wersję przeglądarki Internet Explorer(Internet Explorer) . Windows 8.1 uaktualnia wszystkich użytkowników do Internet Explorera 11(Internet Explorer 11) , który jest dostępny w dwóch wersjach: wersji aplikacji, która jest bardzo odpowiednia dla urządzeń dotykowych oraz wersji na komputery, którą znasz z przeszłości. Domyślnie możesz używać obu wersji w systemie Windows 8.1(Windows 8.1) , a także możesz ustawić tę, którą preferujesz jako domyślną do przeglądania sieci. Oto jak to się robi.
Czym różni się aplikacja (Between)Internet Explorer(Internet Explorer App) od wersji na komputery stacjonarne(Desktop Version) ?
Dwie wersje Internet Explorera(Internet Explorer) są bardzo różne, ponieważ są przeznaczone do użytku na różnych urządzeniach. Aplikacja Internet Explorer jest dostępna tylko z ekranu Start i jest pełnoekranową, przyjazną dla użytkownika aplikacją. Jest również lżejszy pod względem zużycia zasobów, ponieważ nie obsługuje żadnych dodatków, z wyjątkiem wbudowanego Adobe Flash Playera(Adobe Flash Player) . Wadą jest to, że aplikacja Internet Explorer oferuje nieco mniejszą wydajność podczas przeglądania sieci. W naszych testach była o około 10-14% wolniejsza niż wersja na komputery stacjonarne. Jeśli chcesz dowiedzieć się więcej o różnicach wydajności między dwiema wersjami Internet Explorera(Internet Explorer) , przeczytaj ten artykuł:Wojny przeglądarek: jaką wydajność zapewnia Internet Explorer 11? (Browser Wars: What Performance Does Internet Explorer 11 Deliver?).
Jak ustawić Internet Explorer jako domyślną przeglądarkę(Default Browser) w Windows 8.1?
Aby korzystać z aplikacji Internet Explorer , musisz mieć Internet Explorer jako domyślną przeglądarkę internetową. Jeśli Internet Explorer jest już Twoją domyślną przeglądarką internetową, możesz przejść do następnej sekcji tego artykułu.
Jeśli domyślnie używasz innej przeglądarki internetowej i nie wiesz, jak ustawić przeglądarkę Internet Explorer(Internet Explorer) jako domyślną, przeczytaj ten artykuł: Jak zmienić skojarzenia plików w Windows 7 i Windows 8(How to Change File Associations in Windows 7 and Windows 8) .
W oknie Ustaw programy domyślne(Set Default Programs) wybierz Internet Explorer , a następnie wybierz „Ustaw ten program jako domyślny”("Set this program as default") i naciśnij OK .

Jak uruchomić obie wersje(Both Versions) Internet Explorera(Internet Explorer) w Windows 8.1 ?
Teraz, gdy Internet Explorer jest twoją domyślną przeglądarką internetową, musisz zrozumieć, że dla każdego typu interfejsu użytkownika w Windows 8.1 otworzy się odpowiednia wersja Internet Explorera .(Internet Explorer)
Jeśli otworzysz Internet Explorer z Pulpitu(Desktop) , używając skrótu na pasku zadań, otworzy się komputerowa wersja Internet Explorera(Internet Explorer) .

Ta wersja jest odpowiednia dla użytkowników komputerów PC. Ma wiele opcji, dodatków, wtyczek i zapewnia lepszą wydajność.
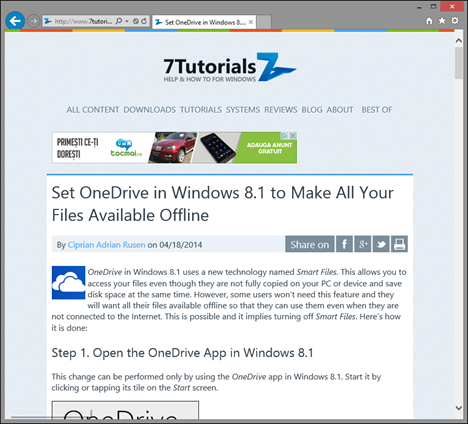
Aby dowiedzieć się więcej o tej wersji Internet Explorera(Internet Explorer) , przeczytaj ten artykuł(this article) .
Kliknięcie lub dotknięcie kafelka Internet Explorer na ekranie startowym(Start) spowoduje otwarcie aplikacji Internet Explorer .

Jak widać, ta wersja jest wysoce zoptymalizowana pod kątem urządzeń z dotykiem. Oferuje świetne wrażenia na tabletach i ekranach dotykowych, ale nie ma żadnych dodatków i wtyczek.

Jeśli nie możesz znaleźć kafelka Internet Explorera(Internet Explorer) , przypnij go do ekranu startowego . (Start)Jeśli nie wiesz, jak to zrobić, przeczytaj ten artykuł(this article) .
Jak wybrać domyślną wersję Internet Explorera(Default Internet Explorer Version) w Windows 8.1?
Korzystanie z obu wersji Internet Explorera(Internet Explorer) może być przydatne na początku, ponieważ możesz zrozumieć, jak działają obie, co oferują i która wersja jest dla Ciebie najlepsza. Po podjęciu decyzji możesz wybrać tylko jedną z dwóch wersji programu Internet Explorer(Internet Explorer) jako domyślną.
Aby to zrobić, musisz otworzyć Internet Explorer na pulpicie(Desktop) . Następnie kliknij lub naciśnij ikonę Narzędzia(Tools) w prawym górnym rogu okna i otwórz menu Narzędzia(Tools) .
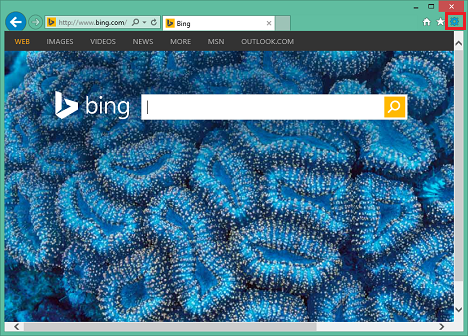
Jeśli używasz komputera stacjonarnego lub laptopa, możesz to również zrobić, naciskając Alt+X na klawiaturze.
Kliknij lub dotknij Opcje internetowe(Internet Options) w menu, aby otworzyć okno o tej samej nazwie.

W Opcjach internetowych(Internet Options) przejdź do zakładki Programy .(Programs)
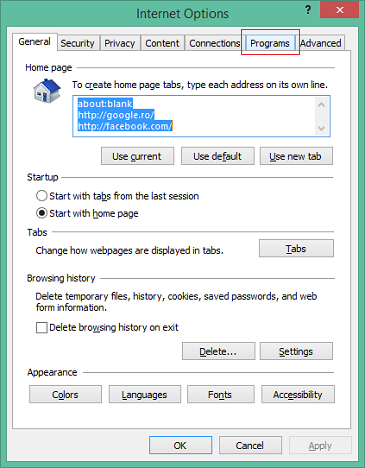
W sekcji o nazwie Otwieranie Internet Explorera(Opening Internet Explorer) możesz zobaczyć, że domyślnie używasz obu wersji Internet Explorera(Internet Explorer) , w zależności od tego, skąd go uruchamiasz. To właśnie oznacza ustawienie „Pozwól Internet Explorerowi zdecydować”("Let Internet Explorer decide") .

Możesz również wybrać jedną z dwóch pozostałych dostępnych opcji:
"Always in Internet Explorer on the Desktop" - if you select this option and then check "Open Internet Explorer tiles on the desktop", then the desktop version of Internet Explorer is set as the default.

„Zawsze w Internet Explorerze”("Always in Internet Explorer") — jeśli wybierzesz tę opcję i pozostawisz niezaznaczone pole wyboru „Otwórz kafelki Internet Explorera na pulpicie”("Open Internet Explorer tiles on the desktop") , domyślna zostanie wersja aplikacji Internet Explorera .(Internet Explorer)

Kliknij lub dotknij OK , aby zastosować zmiany.
Jeśli kiedykolwiek będziesz chciał wrócić do domyślnych ustawień Internet Explorera(Internet Explorer) , powinieneś pozostawić niezaznaczone pole wyboru „Otwórz kafelki Internet Explorera na pulpicie” i wybrać ("Open Internet Explorer tiles on the desktop")„Pozwól Internet Explorerowi zdecydować”("Let Internet Explorer decide") .
Wniosek
Mimo że posiadanie dwóch wersji Internet Explorera(Internet Explorer) może być początkowo mylące, zobaczysz, że ma to sens. Windows 8.1 jest przeznaczony do użytku na wielu urządzeniach, od klasycznych komputerów PC po urządzenia hybrydowe i tablety. Chociaż jedna wersja Internet Explorera(Internet Explorer) może działać dobrze na jednym typie urządzeń, nie będzie działać dobrze na innych. Dlatego masz dwie wersje i możesz wybrać jako domyślną tę, która najbardziej Ci odpowiada.
Related posts
Jak przeglądać sieć za pomocą aplikacji Internet Explorer 11 w systemie Windows 8.1?
Skonfiguruj sposób działania aplikacji Internet Explorer w systemie Windows 8.1
Jak usunąć historię przeglądania i dane z aplikacji Internet Explorer?
Jak wyświetlić pasek ulubionych i centrum ulubionych w przeglądarce Internet Explorer?
Jak uzyskać dostęp do ulubionych i zarządzać nimi w aplikacji Internet Explorer?
Jak skonfigurować i używać folderów roboczych w systemie Windows 8.1?
3 sposoby na zaplanowanie spotkania Zoom
Jak zainstalować dodatki w przeglądarce Internet Explorer
Jak połączyć się z serwerem FTP w systemie Windows 10 z Eksploratora plików -
Ustaw Chrome i inne przeglądarki na pełnym ekranie (Edge, Firefox i Opera)
OneDrive nie synchronizuje się? 5 sposobów na wymuszenie synchronizacji OneDrive w systemie Windows —
Jak włączyć lub wyłączyć rozszerzone sugestie w aplikacji Internet Explorer
Zapomnij o reklamach i rozpraszaczach dzięki widokowi do czytania w Internet Explorerze 11
Jak poznać kraje, w których dostępne są aplikacje Windows Store?
Jak korzystać ze Skype'a w systemie Windows 10 jak profesjonalista?
Wojny przeglądarek: jaką wydajność zapewnia Internet Explorer 11?
12 sposobów zarządzania kartami w Microsoft Edge —
5 zabawnych i geekowych rzeczy, które możesz zrobić z klientem Telnet
Jak ustawić liczniki czasu i korzystać ze stopera w aplikacji Alarmy w systemie Windows 8.1?
Jak rozmawiać lub grupować czat tekstowy za pomocą aplikacji Skype na komputery dla systemu Windows
