Ustaw lub zmień skojarzenia plików i rozszerzenia w systemie Windows 11/10
Każdy plik w systemie operacyjnym Windows ma w nazwie rozszerzenie, np. .txt, .doc , itp. Rozszerzenia te służą do identyfikacji programu, za pomocą którego system Windows może otworzyć ten plik. Możesz ustawić lub zmienić te skojarzenia plików w systemie Windows(Windows) 11 lub Windows 10.
Zmień(Change) skojarzenia plików w Windows 11/10
1] Korzystanie z ustawień

W nowszych wersjach systemu Windows 10 będziesz musiał wykonać następujące czynności, aby zmienić skojarzenia i rozszerzenia plików :(File Associations)
- Otwórz ustawienia systemu Windows 10
- Wybierz aplikacje
- Kliknij Aplikacje domyślne
- Przewiń w dół i kliknij niebieski link Wybierz domyślne aplikacje według typu pliku(Choose default apps by file type) .
- Wprowadź zmiany tutaj.

Możesz nawet wybrać domyślne aplikacje według typu pliku lub protokołu i ustawić domyślne według aplikacji.
Aby wybrać domyślne aplikacje według typu pliku w systemie Windows 11(Windows 11) , wykonaj następujące czynności:

- Naciśnij Win+I aby otworzyć Ustawienia systemu Windows.
- Wybierz Apps > Default apps .
- Kliknij opcję Wybierz domyślne według typu pliku(Choose defaults by file type) .
- Wybierz typ pliku lub rozszerzenie.
- Wybierz(Choose) aplikację, którą chcesz ustawić jako domyślną.
WSKAZÓWKA(TIP) : Ten post pomoże ci, jeśli nie możesz powiązać typu pliku z programem .
2] Korzystanie z właściwości pliku
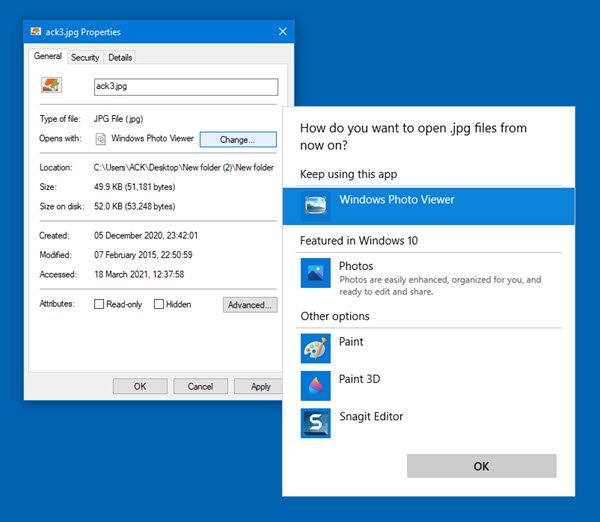
Możesz także kliknąć prawym przyciskiem myszy plik, którego skojarzenie chcesz zmienić > Properties > General karta Ogólne > TypeFile > Change > Choose program z listy lub zalecany lub inne programy, albo kliknij Przeglądaj(Browse) , aby wybrać jeden.
3] Przez Eksplorator plików

Wybierz plik w Eksploratorze(Explorer) , kliknij go prawym przyciskiem myszy, wybierz Otwórz za pomocą(Open with) i wybierz program lub wybierz Wybierz inną aplikację(Choose another app) zgodnie z wymaganiami.
4] Korzystanie z Panelu sterowania

Aby ustawić skojarzenia plików(File) w Windows 10/8/7za(Associations) pomocą Panelu sterowania(Control Panel) :
- Otwórz panel sterowania
- Kliknij Panel sterowania Strona główna
- Wybierz programy domyślne
- Kliknij Ustaw skojarzenia
- Wybierz typ pliku z listy i kliknij Zmień program(Change Program) .
Zostanie wyświetlona lista programów(Programs) wraz z opisem i bieżącym ustawieniem domyślnym(Current Default) . Możesz kliknąć Zmień program,(Change program) aby ustawić lub zmienić bieżące programy domyślne .
5] Korzystanie z darmowych typów

Jeśli chcesz, możesz również łatwo ustawić, zresetować, zmienić skojarzenia plików(File Associations) i rozszerzenia za pomocą tego darmowego oprogramowania.
Types to bezpłatne i lekkie narzędzie konfiguracyjne dla systemu Windows(Windows) , które umożliwia edycję skojarzeń programów, ikon, menu kontekstowych i innych właściwości różnych typów plików wyświetlanych w Eksploratorze Windows(Windows Explorer) .
Jest to opłacalny zamiennik wbudowanego narzędzia typu pliku Windows .
Przeczytaj:(Read:) Jak usunąć skojarzenia typów plików za pomocą Edytora rejestru
Powiązanie plików naprawić Windows
Jeśli chcesz łatwo naprawić skojarzenia plików, możesz wypróbować nasz darmowy program do naprawy skojarzeń plików(File Association Fixer) . Przejdź tutaj, jeśli nie możesz zmienić domyślnego rozszerzenia programu . Ten post pomoże ci naprawić zepsute skojarzenia plików EXE(fix broken EXE file associations) .
Możesz także konfigurować, eksportować i importować skojarzenia plików aplikacji w systemie Windows(configure, export, import App File Associations in Windows) za pomocą ustawień i narzędzia DISM(DISM Tool) . Ten post pokaże Ci, jak zresetować wszystkie skojarzenia plików do domyślnych(reset all File Associations to default) w systemie Windows.
Related posts
Jak zresetować wszystkie skojarzenia plików do domyślnych w systemie Windows 11/10?
Jak konfigurować, eksportować, importować skojarzenia plików w systemie Windows 11/10?
Jak zresetować, wyeksportować, zaimportować domyślne skojarzenia aplikacji w systemie Windows 11/10?
Napraw uszkodzone skojarzenie plików EXE w systemie Windows 11/10
Ustaw lub zmień domyślny odtwarzacz multimediów w systemie Windows 11/10
Utwórz kopię zapasową, przenieś lub usuń PageFile.sys podczas zamykania systemu Windows 11/10
Jak zmienić ikony plików i folderów w systemie Windows 11/10?
Aplikacja Zdjęcia ulega awarii z błędem systemu plików w systemie Windows 11/10
Eksplorator plików nie otwiera się w systemie Windows 11/10
Jak wyświetlić rozszerzenia plików w systemie Windows 11/10?
Zmień interwał aktualizacji czasu internetowego w systemie Windows 11/10
Pokaż pełne szczegóły w oknie dialogowym potwierdzenia usuwania pliku w systemie Windows 11/10
Zmień skrót, aby przełączać się między wirtualnymi pulpitami w systemie Windows 11/10
Jak wyświetlić panel Szczegóły w Eksploratorze plików w systemie Windows 11/10?
Jak wyodrębnić plik CAB za pomocą narzędzi wiersza poleceń w systemie Windows 11/10?
Jak ręcznie zainstalować sterownik za pomocą pliku .INF w systemie Windows 11/10?
Jak zwiększyć rozmiar pliku strony lub pamięć wirtualną w systemie Windows 11/10?
Najlepsze darmowe oprogramowanie do kompresji plików dla systemu Windows 11/10
Jak sprawdzić i zmienić DPI obrazu w systemie Windows 11/10?
Narzędzie do naprawy skojarzeń plików v2 dla Windows 10
