Ustaw, co się stanie, gdy zamkniesz pokrywę laptopa za pomocą PowerCFG
Są użytkownicy laptopów, którzy chcą zamknąć pokrywę, ale nie chcą, aby laptop przechodził w tryb uśpienia. System Windows 10 jest zbudowany tak, aby reagować na zamykanie pokrywy, wprowadzając komputer w tryb uśpienia. Oszczędza to baterię, a pracę można wznowić, gdy tylko zamkniesz pokrywę. Jednak użytkownicy chcą nadal uruchamiać programy w tle, ale ponieważ wyświetlacz zużywa dużo baterii, chcą, aby był wyłączony. Jednym ze sposobów na zrobienie tego jest przyciemnienie wyświetlacza lub wyłączenie tego ustawienia.
Powercfg to przydatne narzędzie , jeśli chcesz szybko zmienić ustawienie zasilania w całym profilu bez otwierania interfejsu. Jeśli masz wiele komputerów w domu i musisz zmienić ustawienia na każdym, jest to zdecydowanie przydatne. W tym poście dowiesz się, jak ustawić, co się stanie, gdy zamkniesz pokrywę laptopa za pomocą powercfg w systemie Windows 10(Windows 10) .
Przeczytaj(Read) : Wybierz działanie zamykania pokrywy laptopa: wyłączanie, hibernacja, uśpienie, nic(Choose what closing the laptop lid does: Shutdown, Hibernate, Sleep, Nothing) .
Ustaw(Set) , co się stanie, gdy zamkniesz pokrywę laptopa za pomocą PowerCFG
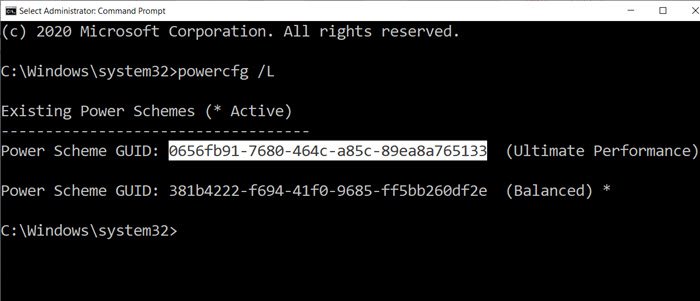
Pierwszym krokiem w tej metodzie jest obliczenie liczby planów zasilania na komputerze, a następnie zmiana ustawienia każdego z nich. Czynności zamykania(Close) pokrywy oferują cztery metody — Nic, Uśpij(Sleep) , Hibernuj(Hibernate) i Wyłącz(Shutdown) .
Otwórz wiersz polecenia(Command Prompt) z uprawnieniami administratora, a następnie wpisz polecenie powercfg /L, aby wyświetlić wszystkie plany.
Wyświetli listę identyfikatorów GUID(GUIDs) wraz z nazwami mocy. Pamiętaj, aby(Make) zanotować identyfikator GUID(GUID) , dla którego chcesz zmienić. Gwiazdka oznacza aktywny lub bieżący plan.
Ponieważ laptopy są zasilane z baterii i zasilane bezpośrednio, będziesz musiał wprowadzić zmiany w obu lub co najmniej jednym w zależności od wymagań.
Za pomocą polecenia powercfg użyjemy dwóch opcji:
- -ustaw indeks wartości prądu przemiennego(ac)
- -ustaw indeks wartości prądu stałego(dc)
AC oznacza, że laptop jest podłączony, a DC oznacza, że jest zasilany z baterii.
powercfg -setdcvalueindex <GUID> 4f971e89-eebd-4455-a8de-9e59040e7347 5ca83367-6e45-459f-a27b-476b1d01c936 <LIDValue> powercfg -setacvalueindex <GUID> 4f971e89-eebd-4455-a8de-9e59040e7347 5ca83367-6e45-459f-a27b-476b1d01c936 <LIDValue>
Gdzie GUID pochodzi z powyższego polecenia, a LIDValue może wynosić 01,2,3 i 4.
- 0 = nic
- 1= sen
- 2= Hibernacja
- 3= Wyłączanie
Należy pamiętać, że identyfikator GUID(GUID) może się zmieniać z komputera na komputer i zawsze dobrym pomysłem jest znalezienie dokładnego identyfikatora GUID(GUID) , a następnie dokonanie zmiany. Jeśli musisz często go zmieniać, utwórz plik wsadowy i wykonaj go zgodnie z potrzebami.
Mam nadzieję, że post był łatwy do naśladowania i możesz teraz zmienić akcję po zamknięciu pokrywy laptopa za pomocą powercfg w Windows 11/10 .
Czytaj dalej(Read next) : Jak zmienić akcję otwierania pokrywy laptopa(change Laptop Lid Open Action) w systemie Windows 11/10.
Related posts
Ustaw limit czasu monitora za pomocą wiersza poleceń PowerCFG w systemie Windows 10
Zmień ustawienia multimediów za pomocą narzędzia PowerCFG w systemie Windows 11/10
Zmień stan zasilania procesora podczas pracy na baterii za pomocą PowerCFG
Zmień tryb oszczędzania energii adaptera bezprzewodowego za pomocą PowerCFG
Wyłącz Pytaj o hasło przy wybudzaniu ekranu za pomocą PowerCFG
Jak używać programu Microsoft Power Automate Desktop do tworzenia przepływu pracy interfejsu użytkownika
Samouczek Microsoft Power Automate — jak zacząć
Proces nagrywania nie powiódł się — błąd kalibracji mocy lub błąd średniej prędkości
Jak sprawdzić, zmniejszyć lub zwiększyć użycie procesora w systemie Windows 11/10
Jak wyłączyć synchronizację w tle z serwerem przy zasilaniu bateryjnym?
Co to jest nowoczesny tryb gotowości? Dowiedz się, czy Twój komputer z systemem Windows to obsługuje
Aktywuj przyspieszenie sprzętowe w VLC Media Player, aby oszczędzać baterię
Czy powinienem spać, hibernować czy wyłączać komputer z systemem Windows w nocy?
Jak chronić komputer przed przerwami w dostawie prądu i przepięciami?
Jak naprawić problemy z rozładowaniem baterii w systemie Windows 11/10?
Zmień konfigurację zasilania pod kątem wydajności za pomocą PowerCFG
Przeczytaj: Jak zmienić limit czasu blokady ekranu w Windows 11/10?
Surface nie włącza się lub problemy z ładowaniem baterii
Jak wyświetlić aktywny plan zasilania w systemie Windows 10?
Komputer z systemem Windows nie śpi; Tryb uśpienia nie działa w systemie Windows 11/10
