Usługa Windows Camera Frame Server nieoczekiwanie zakończyła działanie
W kilku przypadkach zintegrowana kamera laptopa może nie odpowiadać i wyświetlać na ekranie komputera następujący komunikat o błędzie: Usługa Windows Camera Frame Server nieoczekiwanie zakończyła się(The Windows Camera Frame Server service terminated unexpectedly) . Zobacz, jakie działania musisz wykonać, aby rozwiązać problem.
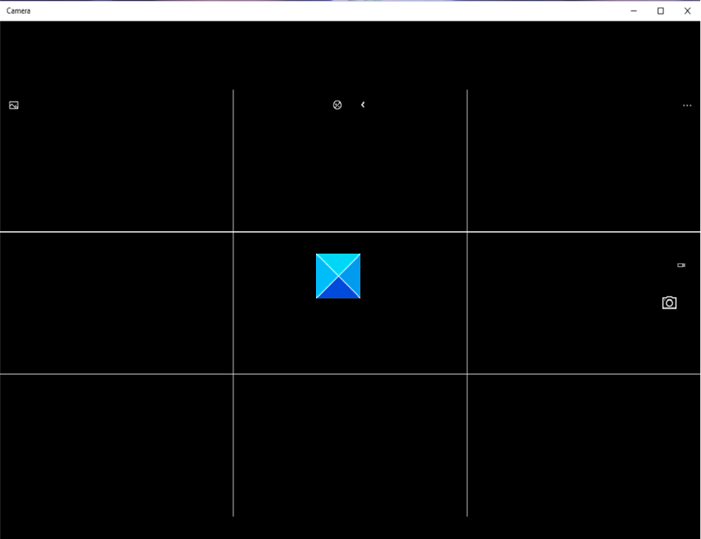
Usługa Windows Camera Frame Server nieoczekiwanie zakończyła działanie
Problem występuje głównie podczas korzystania z aplikacji obsługujących wideo, takich jak Skype , aplikacja Aparat (Camera)systemu Windows 10(Windows 10) lub Zoom . Niemniej jednak(Nevertheless) możesz to naprawić za pomocą hackowania rejestru . (Registry)Oto jak!
- Otwórz Edytor rejestru.
- Przejdź do następującej lokalizacji –
- Przejdź do następującego klucza:
Windows Media FoundationPlatform. - Utwórz wartość DWORD o nazwie EnableFrameServerMode .
- Ustaw jego wartość na 0.
- Zamknij Regedit i wyjdź.
- Zrestartuj swój komputer.
Nieprawidłowe korzystanie z Edytora rejestru(Registry Editor) może spowodować poważne, ogólnosystemowe problemy, które mogą wymagać ponownej instalacji systemu Windows(Windows) w celu ich rozwiązania.
Press Win+R , aby otworzyć okno dialogowe Uruchom .(Run)
Wpisz regedit.exe w pustym polu i naciśnij Enter .
W otwartym oknie Edytora rejestru(Registry Editor) przejdź do następującego adresu ścieżki –
HKEY_LOCAL_MACHINE\SOFTWARE\WOW6432Node\Microsoft\Windows Media Foundation\Platform.
Utwórz nową wartość DWORD i nazwij ją EnableFrameServerMode .
Kliknij dwukrotnie(Double-click) wpis, aby edytować jego wartość.
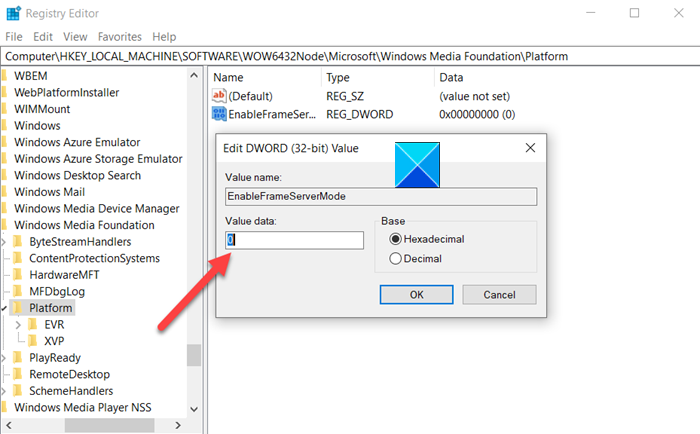
W wyświetlonym polu Edytuj ciąg(Edit String) zachowaj wartość 0.
Po zakończeniu zamknij Edytor rejestru(Registry Editor) i wyjdź(Exit) .
Teraz uruchom ponownie komputer, aby zmiany zaczęły obowiązywać.
Twoja kamera(Camera) z systemem Windows 10 powinna teraz działać zgodnie z oczekiwaniami.
Wiele aplikacji firmy Microsoft(Microsoft) , takich jak Windows Hello i Microsoft Hololens, również korzysta z aparatu Windows 10. W związku z tym coraz ważniejsze staje się utrzymywanie aparatu zawsze w trybie „ON/”. Jakiekolwiek opóźnienie lub odmowa dostępu do niej może spowodować awarię aplikacji lub niemożność jej uruchomienia.
That’s all there is to it!!
Related posts
Jak zmienić domyślną kamerę internetową w komputerze z systemem Windows 11/10?
Jak przetestować kamerę internetową w systemie Windows 11/10? Czy to działa?
Kamera FaceTime nie działa w systemie Windows 10 z Boot Camp
Jak dostosować jasność kamery internetowej w systemie Windows 11?
Napraw kamerę Discord, która nie działa na komputerze z systemem Windows
Jak korzystać z Snap Camera przy powiększeniu
Jak korzystać z aplikacji aparatu w systemie Windows 8.1 za pomocą kamery internetowej?
Jak naprawić niedziałający aparat Omegle
Kamera internetowa zawiesza się lub ulega awarii w systemie Windows 11/10
Kamera Google Meet uległa awarii lub nie działa na komputerze z systemem Windows 11/10
Kamera laptopa lub kamera internetowa nie działają w systemie Windows 11/10
Napraw aparat laptopa nie działa w systemie Windows 10
Jak przetestować i używać kamery internetowej w systemie Windows 10 za pomocą aplikacji Aparat
Jak naprawić błąd aparatu 0xa00f4244 w systemie Windows?
Jak dodać lub zmienić serwer czasu w systemie Windows 11/10?
Jak sprawdzić, która aplikacja korzysta z kamery internetowej w systemie Windows 11/10?
Obrazy z kamery internetowej są odwrócone lub do góry nogami w systemie Windows 10
Jak naprawić aparat nie działający w zespołach MS w systemie Windows 10?
Jak skompresować nadęte gałęzie rejestru w systemie Windows Server?
Jak całkowicie odinstalować Snap Camera z systemu Windows 10
