Usługa użytkownika powiadomień push systemu Windows przestała działać
Czasami po uruchomieniu komputera system Windows(Windows) wyświetla komunikat o błędzie z następującym opisem – Usługa użytkownika powiadomień push systemu Windows przestała działać(Windows Push Notifications User Service has stopped working) lub Usługa użytkownika powiadomień push systemu Windows niespodziewanie zakończyła się(The Windows Push Notifications User Service terminated unexpectedly) . Jeśli napotkasz ten problem, ten post ci pomoże.
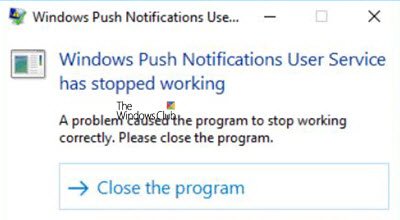
Usługa Windows Push Notifications User Service(Windows Push Notifications User Service) obsługuje platformę powiadomień systemu Windows(Windows) , która zapewnia obsługę powiadomień lokalnych i powiadomień push. Obsługiwane powiadomienia to kafelki, tosty i surowe.
Usługa użytkownika powiadomień push systemu Windows(Windows Push Notifications User Service) przestała działać
Jeśli usługa użytkownika powiadomień push systemu Windows(Windows Push Notifications User Service) przestała działać na komputerze z systemem Windows 10, wykonaj następujące czynności:
- (Check WpnUserService)Sprawdź stan usług WpnUserService
- Uruchom SFC
- Uruchom DISM
- Zresetuj(Reset) uszkodzoną bazę danych powiadomień(Notifications)
- Wyłącz(Turn) usługę WpnUserService za pomocą Edytora rejestru(Registry Editor) .
1] Sprawdź stan usług WpnUserService(Check WpnUserService)

Typ uruchamiania usługi użytkownika usługi Windows Push Notification(Windows Push Notification User Service Startup) powinien być ustawiony na Automatycznie(Automatic) .
This service runs in session 0 and hosts the notification platform and connection provider which handles the connection between the device and WNS server.
Press Win+R , aby uruchomić okno dialogowe „Uruchom”. Gdy okno się otworzy, wpisz „ services.msc ” w pustym polu i kliknij OK .
Następnie, gdy otworzy się sekcja „ Usługi(Services) ”, znajdź wpis o nazwie „ Usługa użytkownika powiadomień push systemu Windows(Windows Push Notification User Service) ”.
Kliknij go prawym przyciskiem myszy i zmień typ „ Uruchomienie(Startup) ” na „ Automatyczny(Automatic) ”
Kliknij OK.
2] Uruchom SFC
Uruchamianie SFC umożliwia skanowanie i przywracanie uszkodzonych plików systemowych Windows . Więc uruchom Kontroler plików systemowych i zobacz.
3] Uruchom DISM
(Deployment Image Servicing)Narzędzie do obsługi i zarządzania obrazami (Management)wdrażania lub DISM to narzędzie, które skanuje komputer z systemem Windows(Windows) w poszukiwaniu niespójności i uszkodzeń systemu. Uruchom DISM(run DISM) i sprawdź, czy problem został rozwiązany.
4] Zresetuj(Reset) uszkodzoną bazę danych powiadomień(Notifications)
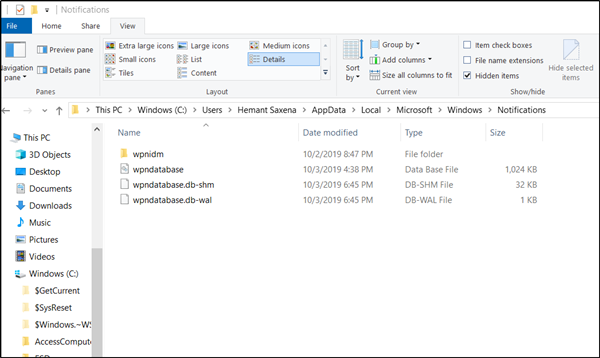
Czasami baza danych powiadomień(Notifications) (wpndatabase.db) może ulec uszkodzeniu po aktualizacji systemu Windows 10. Może to spowodować miganie tego błędu na ekranie. Aby to naprawić, możesz spróbować odtworzyć nową bazę danych, zmieniając nazwę lub usuwając folder Powiadomienia . (Notifications)Dla tego,
Otwórz Eksplorator plików i przejdź do-
C:\Users\YOURUSERNAME\AppData\Local\Microsoft\Windows
Spraw , aby system Windows wyświetlał ukryte pliki i foldery , a następnie zlokalizuj folder „ Powiadomienia(Notifications) ” w folderze Windows.
Kliknij go prawym przyciskiem myszy i wybierz „ Zmień nazwę”(Rename’) z menu kontekstowego, które się pojawi.
Zmień nazwę folderu na coś w rodzaju „Stare powiadomienia” i po wyświetleniu monitu potwierdź zmiany.
Na koniec uruchom ponownie komputer i sprawdź, czy problem został rozwiązany.
4] Wyłącz(Turn) usługę WpnUserService za pomocą Edytora rejestru(Registry Editor)

Wypróbuj tę metodę w ostateczności, gdy wszystkie inne metody nie przyniosły pożądanych rezultatów – wiedz, że gdy to zrobisz, Twój system nie będzie w stanie wysyłać żadnych powiadomień.
Press Win+R , wpisz regedit.exe w oknie dialogowym Uruchom i kliknij przycisk OK, aby (Run)otworzyć Edytor rejestru .
Przejdź do następującego adresu ścieżki –
HKEY_LOCAL_MACHINE\SYSTEM\CurrentControlSet\Servcies\WpnUserService
Tam wybierz podfolder WpnUserService(WpnUserService) i przejdź do jego prawego okienka. Tam kliknij dwukrotnie Start REG_DWORD i zmień jego dane wartości na 0.
Wróć do drzewa usług(Services) i powtórz tę samą procedurę, aby wprowadzić zmiany w WpnUserService_1cebdf5 (może to być dowolna liczba losowa).
Na koniec zamknij Edytor rejestru(Registry Editor) i wyjdź.
Mamy nadzieję, że coś Ci pomoże.(We hope something here helps you.)
Related posts
Usługa inteligentnego transferu w tle nie działa w systemie Windows 11/10
Co to jest usługa Windows Update Medic (WaaSMedicSVC.exe)?
Jak włączyć lub wyłączyć usługę IP Helper w systemie Windows 10?
Jak włączyć usługę klienta DNS, jeśli jest wyszarzona w systemie Windows 10?
Usługa lub grupa zależności nie uruchomiła się w systemie Windows 11/10
Jak włączyć lub wyłączyć usługę bufora wydruku w systemie Windows 11/10?
Jak włączyć rejestrowanie debugowania w usłudze czasu systemu Windows
Optymalizacja dostarczania usług przez hosta Wysokie obciążenie sieci, dysku lub procesora
Jak sprawdzić, który proces zatrzymał się lub uruchomił usługi Windows
3 sposoby na naprawienie błędu logowania w usłudze profilu użytkownika
Jak zidentyfikować usługi Windows opóźniające zamknięcie lub uruchomienie?
Usługa Connected Devices Platform Service (CDPSvc) Wysokie użycie dysku
Mój panel usług systemu Windows umożliwia łatwe zarządzanie usługami systemu Windows
System Windows nie mógł uruchomić usługi Diagnostic Policy Service
System Windows nie mógł uruchomić usługi autokonfiguracji sieci WLAN, błąd 1068
Problem z przesyłaniem do usługi raportowania błędów systemu Windows
Services.msc nie otwiera się w systemie Windows 11/10
Instalator Windows nie działa poprawnie w systemie Windows 11/10
Napraw kod błędu usługi aktualizacji systemu Windows Server 0x80072EE6
Jak włączyć lub wyłączyć usługę Instalatora Windows w systemie Windows 11/10?
