Uruchom VirtualBox z dysku USB
Brakuje miejsca na dysku twardym z powodu maszyn wirtualnych utworzonych do uruchamiania innych systemów operacyjnych? Istnieje rozwiązanie, które nie wymaga zwiększania miejsca na wewnętrznym dysku twardym.
Wcześniej pisaliśmy o tym, jak zainstalować Ubuntu w VirtualBox(How to install Ubuntu in VirtualBox) . Odkryliśmy, że VirtualBox jest dostępny w wersji przenośnej, którą można zainstalować na dysku USB(USB Drive) . Pobierz Portable-VirtualBox(Download Portable-VirtualBox) z vbox.m e. Plik jest samorozpakowującym się plikiem .zip.
Zainstaluj przenośny VirtualBox
Uruchom pobrany plik wykonywalny i wyodrębnij zawartość pliku na zewnętrzny dysk USB .
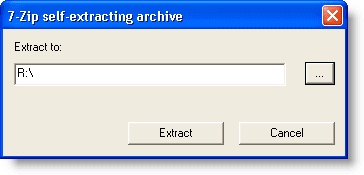
Na dysku USB zostanie utworzony folder Portable-VirtualBox . Przejdź(Navigate) do folderu Portable-VirtualBox i kliknij dwukrotnie plik Portable-VirtualBox.exe .

Wyświetlone zostanie okno dialogowe Portable-VirtualBox . Wybierz żądane opcje (cztery pola wyboru) i kliknij przycisk Pobierz plik instalacyjny VirtualBox(Download installation file of VirtualBox) .

Powiadomienie wyświetla się w oknie dialogowym…

jak również w zasobniku systemowym(System Tray) u dołu ekranu.
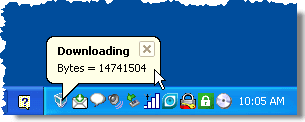
Po zakończeniu pobierania zostanie wyświetlone okno dialogowe z informacją, gdzie znajduje się pobrany plik.

W folderze Portable-VirtualBox zobaczysz plik VirtualBox.exe . Jednak nie uruchamiaj tego pliku.

Ponownie kliknij dwukrotnie plik Portable-VirtualBox.exe . Ponownie zostanie wyświetlone okno dialogowe Portable-VirtualBox. Wybierz żądane opcje. Jednak tym razem kliknij przycisk Wyszukaj plik(Search File ) i wybierz plik VirtualBox.exe . Kliknij OK .
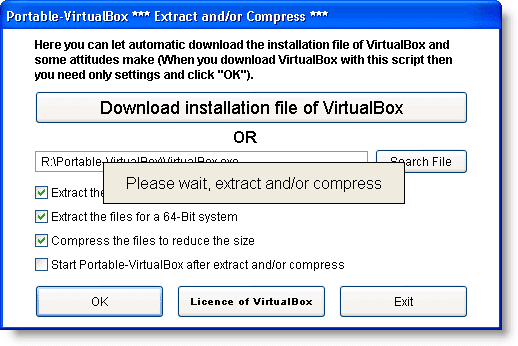
Pliki i foldery programu są wyodrębniane do folderu Portable-VirtualBox .

Ponownie kliknij dwukrotnie plik Portable-VirtualBox.exe . Wyświetli się główne okno VirtualBox .

UWAGA:(NOTE:) Najpierw możesz zobaczyć ekran rejestracji. Nie musisz się rejestrować, ale ekran będzie wyświetlany za każdym razem, gdy otworzysz VirtualBox , dopóki się nie zarejestrujesz. Wygląda na to, że nie ma opcji, aby zatrzymać VirtualBox przed prośbą o rejestrację.
Podczas tworzenia nowych maszyn wirtualnych są one automatycznie zapisywane w folderze danych(data) w folderze Portable-VirtualBox na dysku USB .

Teraz możesz tworzyć maszyny wirtualne na dysku USB , tak jak na wewnętrznym dysku twardym. Cieszyć się!
Related posts
Jak zabezpieczyć hasłem dysk flash USB?
Utwórz rozruchową pamięć flash USB z wieloma systemami operacyjnymi
Jak tworzyć przenośne aplikacje, które działają z pamięci USB?
Błąd 0x800703EE podczas kopiowania plików do pamięci zewnętrznej w systemie Windows
Wyrzutnik dysków USB umożliwia szybkie usuwanie urządzeń USB w systemie Windows 10
Napęd CD lub DVD nie wysuwa się lub nie otwiera?
Skopiuj dane z nieuruchamianego laptopa lub dysku twardego do komputera stacjonarnego
Utwórz obraz dysku USB i danych na dysku kopii zapasowej za pomocą narzędzia USB Image Tool
Ustaw datę wygaśnięcia udostępnionych plików na Dysku Google
Jak zainstalować dodatki gościa VirtualBox w Ubuntu?
Jak utworzyć współdzielony dysk pamięci dla systemów podwójnego rozruchu
Co zrobić, gdy dysk USB się nie wyświetla
VSUsbLogon umożliwia bezpieczne logowanie do systemu Windows przy użyciu dysku USB
Kontrola dysków flash USB pozwala kontrolować sposób korzystania z dysków wymiennych USB
Czy naprawdę musisz wysunąć dysk USB przed wyjęciem?
Jak przenieść system Windows na inny dysk twardy?
Przypisz litery dysków do folderów w systemie Windows
Jak sformatować dysk lub dysk, aby uzyskać maksymalną zgodność?
Ochrona hasłem dysku USB: Flash, pendrive, dyski wymienne
Spraw, aby aplikacja internetowa działała jak aplikacja komputerowa
