Uruchom ponownie StartMenuExperienceHost.exe za pomocą wiersza poleceń
Jeśli się zastanawiasz, StartMenuExperienceHost.exe to plik wykonywalny stworzony przez Microsoft i wbudowany w podstawowy system operacyjny. Przyjazna nazwa to Start i zarządza menu Start systemu Windows 10 .
W przypadku napotkania problemów z menu Start(issues with the Start menu) może być konieczne ponowne uruchomienie procesu Menu Start . W tym poście pokażemy, jak ponownie uruchomić StartMenuExperienceHost.exe(restart StartMenuExperienceHost.exe ) za pomocą wiersza polecenia lub PowerShell(Command Prompt or PowerShell) w systemie Windows 10.
Zanim przejdziemy do tego, trochę tła.
Początkowo menu Start było obsługiwane przez hosta powłoki systemu Windows (ShellExperienceHost.exe)(Windows Shell Experience Host (ShellExperienceHost.exe)) , a konsekwencje tego mogą prowadzić do niestabilności, przez co w przypadku problemów z menu Start cały proces explorer.exe może ulec awarii i być potrzebny restart.
Tak więc, aby poprawić wydajność menu Start , StartMenuExperienceHost.exe został wprowadzony jako wyizolowany proces w systemie Windows 10(Windows 10) – pozwoli to na ponowne uruchomienie menu Start bez konieczności ponownego uruchamiania procesu explorer.exe lub całego systemu.
Uruchom ponownie StartMenuExperienceHost.exe(Restart StartMenuExperienceHost.exe) za pomocą wiersza polecenia(Command Prompt)
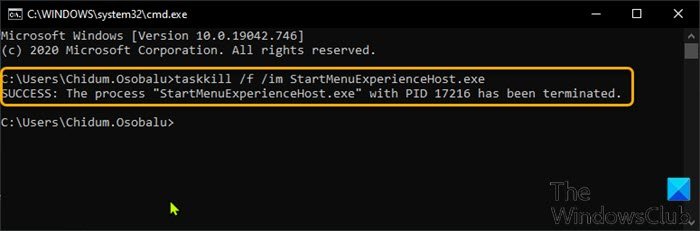
Aby ponownie uruchomić StartMenuExperienceHost.exe za pomocą wiersza polecenia(Command Prompt) w systemie Windows 10(Windows 10) , wykonaj następujące czynności:
- Naciśnij klawisz Windows key + R , aby wywołać okno dialogowe Uruchom.
- W oknie dialogowym Uruchom wpisz cmd i naciśnij Enter, aby otworzyć Wiersz polecenia .
- W oknie wiersza polecenia wpisz lub skopiuj i wklej poniższe polecenie i naciśnij Enter .
taskkill /f /im StartMenuExperienceHost.exe
Proces StartMenuExperienceHost.exe zostanie teraz automatycznie zatrzymany i rozpocznie ponowne uruchamianie menu Start .
W przeciwnym razie możesz uruchomić poniższe polecenie, aby ręcznie je ponownie uruchomić.
start C:\Windows\SystemApps\Microsoft.Windows.StartMenuExperienceHost_cw5n1h2txyewy\StartMenuExperienceHost.exe
Uruchom ponownie StartMenuExperienceHost.exe(Restart StartMenuExperienceHost.exe) za pomocą PowerShell
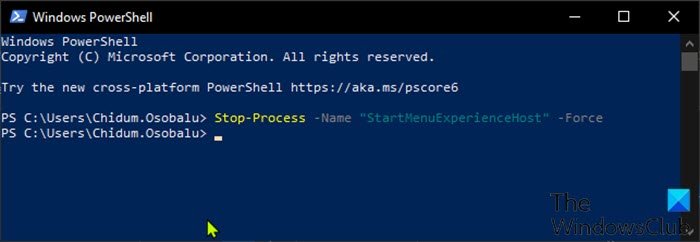
Aby ponownie uruchomić StartMenuExperienceHost.exe przy użyciu programu PowerShell w systemie Windows 10(Windows 10) , wykonaj następujące czynności:
- Naciśnij klawisz Windows key + X , aby otworzyć menu użytkownika zaawansowanego.
- Następnie naciśnij I na klawiaturze, aby uruchomić PowerShell .
- W konsoli PowerShell wpisz lub skopiuj i wklej poniższe polecenie i naciśnij Enter .
Stop-Process -Name "StartMenuExperienceHost" -Force
Proces StartMenuExperienceHost.exe zostanie teraz automatycznie zatrzymany i rozpocznie ponowne uruchamianie menu Start . W przeciwnym razie możesz uruchomić poniższe polecenie, aby ręcznie je ponownie uruchomić.
Start-Process -FilePath "C:\Windows\SystemApps\Microsoft.Windows.StartMenuExperienceHost_cw5n1h2txyewy\StartMenuExperienceHost.exe"
Uruchom ponownie StartMenuExperienceHost.exe(Restart StartMenuExperienceHost.exe) za pomocą zakładki Szczegóły w (Details)Menedżerze zadań(Task Manager)
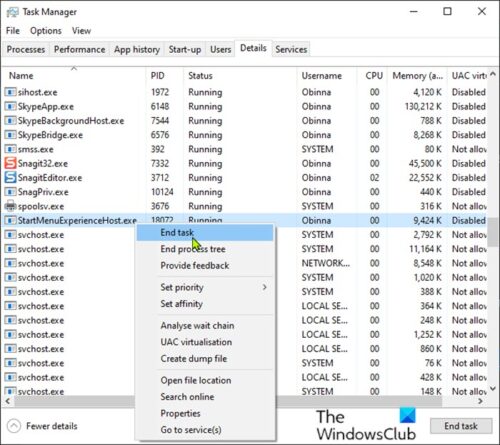
Jak omówiono w jednym z naszych wcześniejszych postów, możesz ponownie uruchomić StartMenuExperienceHost.exe za pomocą karty Procesy w Menedżerze zadań(Task Manager) w systemie Windows 10(Windows 10) , możesz również zrobić to samo za pomocą karty Szczegóły(Details) w Menedżerze zadań. Oto jak:
- Naciśnij Ctrl + Shift + Esc , aby otworzyć Menedżera zadań(Task Manager) . Jeśli Menedżer zadań(Task Manager) otworzy się w trybie kompaktowym, kliknij lub dotknij Więcej szczegółów (More details).
- Kliknij kartę Szczegóły(Details) .
- Znajdź StartMenuExperienceHost.exe w kolumnie Nazwa .(Name)
- Kliknij prawym przyciskiem myszy StartMenuExperienceHost.exe i kliknij Zakończ zadanie(End task ) w menu kontekstowym.
- Kliknij przycisk Zakończ proces(End process) w kolejnym monicie, aby potwierdzić.
Proces StartMenuExperienceHost.exe zostanie teraz automatycznie zatrzymany i rozpocznie ponowne uruchamianie menu Start .
W przeciwnym razie możesz uruchomić poniższe polecenie, aby ręcznie je ponownie uruchomić.
C:\Windows\SystemApps\Microsoft.Windows.StartMenuExperienceHost_cw5n1h2txyewy\StartMenuExperienceHost.exe
Otóż to!
Related posts
Pokaż lub ukryj opcję blokady w obrazie profilu konta użytkownika w menu Start
Jak otworzyć narzędzia Windows w Windows 11?
Menu Start nie otwiera się lub przycisk Start nie działa w systemie Windows 11/10
Usuń ms-resource: AppName/Text z menu Start systemu Windows
Blokuj reklamy Microsoft Edge, które pojawiają się w menu Start systemu Windows 10
Kliknij prawym przyciskiem myszy nie działa w menu Start lub pasku zadań w systemie Windows 11/10
Jak przypiąć do menu Start w systemie Windows 10: Kompletny przewodnik —
Jak zmienić rozmiar menu Start i paska zadań w systemie Windows 10?
Utwórz kopię zapasową układu menu Start za pomocą tego bezpłatnego oprogramowania dla systemu Windows 11/10
Wyłącz menu kontekstowe prawego przycisku myszy w menu Start systemu Windows 11/10
Usuń kafelki menu Start, które stają się ciemne w systemie Windows 10
Włącz pełnoekranowe menu Start za pomocą zasad grupy lub rejestru w systemie Windows
Przypnij do menu Start nie działa lub jest wyszarzone w systemie Windows 11/10
Pokaż, ukryj grupę Ostatnio dodane aplikacje w menu Start systemu Windows 11/10
Jak wrócić do klasycznego menu Start w systemie Windows 11?
Brak opcji zasilania w menu Start w systemie Windows 11/10
Jak przenieść menu Start systemu Windows 11 na lewą stronę?
Zastąp Powershell wierszem polecenia w menu Start systemu Windows 10
Jak dodać niestandardowy motyw kolorów do menu Start systemu Windows 11/10?
Przypnij witrynę do paska zadań lub menu Start za pomocą Edge w systemie Windows 10
