Uruchamiaj polecenia z Windows Uruchom okno wyszukiwania jako administrator
Lubimy używać narzędzia wiersza poleceń do wykonywania niektórych funkcji. Jest bardzo prosty w użyciu. W zależności od systemu operacyjnego intensywnie korzystamy również z pola wyszukiwania systemu Windows(Windows search box) w menu Start(Start menu ) lub na ekranie startowym . (Start Screen)Kiedy normalnie uruchamiamy zadanie z menu Start, nie jest ono wykonywane z prawami administratora. Oto jak to zmienić. Ta wskazówka dotycząca pisania polecenia w polu wyszukiwania i naciskania Shift+Ctrl+Enter , aby otworzyć je jako administrator, działa również w systemie Windows 10(Windows 10) .
Przeczytaj(Read) : Lista poleceń uruchamiania w systemie Windows 10 .
Uruchamiaj polecenia(Run Commands) z pola wyszukiwania(Search Box) jako administrator
Aby uruchomić Wiersz Poleceń(Command Prompt) , jako Administrator , z Okna wyszukiwania systemu Windows(Windows Search Box) , po prostu wpisz wiersz polecenia w menu Start.(type the command line in the Start menu.)
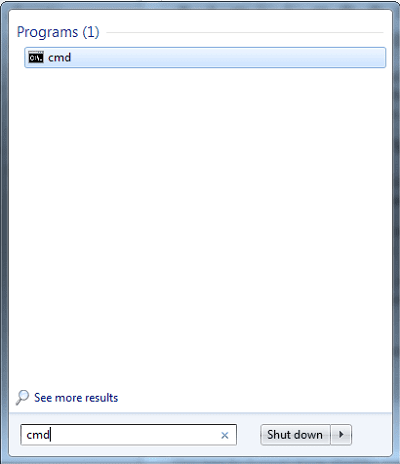
Następnie przytrzymaj klawisze Shift i Ctrl( the Shift and Ctrl keys) i naciśnij Enter.

W systemie Windows Vista(Windows Vista) i nowszych niektóre aplikacje są blokowane z powodu braku uprawnień. Tak więc, aby uaktualnić jego możliwości, być może będziesz musiał uruchomić go jako administrator .
Normalnie można wyszukać cmd , kliknąć prawym przyciskiem myszy, a następnie z menu kontekstowego, które się pojawi, wybrać „ Uruchom(Run) jako administrator”, aby otworzyć wiersz polecenia jako admin(open a command prompt as admin)(open a command prompt as admin) . Windows 10/8/7/Vista Start Search Box pełni tę samą funkcję, jeśli wprowadzisz polecenie, przytrzymaj klawisze Shift i Ctrl(hold the Shift and Ctrl keys) , a następnie naciśnij Enter .
Jeśli masz włączoną kontrolę konta użytkownika(User Account Control) ( UAC ), otworzy się ekran (UAC)UAC , który musisz zaakceptować.
Dotyczy to również Windows 10/8.1 . Spróbuj wpisać CMD na ekranie startowym(Start Screen) , przytrzymaj Shift+Ctrl i naciśnij Enter . Zobaczysz monit UAC , a następnie otworzy się okno wiersza polecenia z podwyższonym poziomem uprawnień. Jasne – można go również otworzyć za pomocą menu WinX(WinX Menu) , ale to jeszcze jeden sposób.
Możesz także:(You can also:)
- Otwórz wiersz polecenia z podwyższonym poziomem uprawnień za pomocą CMD
- Uruchom polecenia z paska adresu Eksploratora .
Related posts
Uruchom CMD jako administrator z SU Supershell dla Windows 10/8/7
Utwórz konto administratora lokalnego w systemie Windows 11/10 za pomocą CMD
Jak uruchomić wiersz polecenia jako administrator w systemie Windows 11/10?
Uruchamiaj programy jako administrator z pełnymi prawami w systemie Windows
21 poleceń CMD, które powinni znać wszyscy użytkownicy systemu Windows
Podstawowe wskazówki dotyczące wiersza polecenia dla systemu Windows 11/10
Twoje konto zostało wyłączone. Skontaktuj się z administratorem systemu [ROZWIĄZANE]
Jak otworzyć podwyższony monit PowerShell w systemie Windows 11/10?
Pełna lista poleceń uruchamiania systemu Windows 11
Jak wyłączyć tryb ograniczonego dostępu w administratorze sieci YouTube
6 sposobów na zmianę konta na administratora iz powrotem w systemie Windows 10 —
Napraw edytowanie rejestru zostało wyłączone przez błąd administratora
Jak naprawić błąd „Ta aplikacja została zablokowana przez administratora systemu” w systemie Windows?
Jak odinstalować program za pomocą wiersza polecenia w systemie Windows 11/10?
Dodaj Open Windows Terminal jako administrator w menu kontekstowym
Jak utworzyć konto administratora lokalnego w systemie Windows 11/10?
NSUdo System Administrator Toolkit dla komputerów z systemem Windows
Pobierz przewodnik PDF dotyczący poleceń systemu Windows firmy Microsoft
Jak uruchomić plik wsadowy jako administrator bez monitu w systemie Windows 10?
Jak sprawdzić, czy proces działa jako administrator w systemie Windows 11/10?
