Uporządkuj skrzynkę odbiorczą Outlook.com za pomocą narzędzi archiwizacji, przeglądania i przenoszenia
Od niechcianych komercyjnych wiadomości e-mail po biuletyny, pozbawieni skrupułów spamerzy wysyłają masowo wiadomości e-mail. Rosnące przypadki tego trendu szkodzą użyteczności usług pocztowych. Użytkownik jest zmuszony poświęcić więcej czasu na wyszukiwanie, usuwanie, a czasem nawet czytanie takich e-maili. Mimo to(Nevertheless) firmy takie jak Microsoft używają niezawodnych algorytmów wykrywania spamu, które dynamicznie dostosowują się do trendów spamowych i mogą pomóc zminimalizować ryzyko narażenia i przywrócić zdrową pocztę e-mail. Korzystając z Outlook.com , możesz utrzymać czystość swojej skrzynki odbiorczej dzięki ulepszonym funkcjom interfejsu użytkownika , takim jak (User Interface)Sweep , Archive i Move To . Dowiedzmy się więcej o tych funkcjach.
Narzędzia(Sweep) do przeglądania , archiwizowania(Archive) i przenoszenia(Move) w usłudze Outlook.com(Outlook.com)
Przeciągnij (usuń)

Jest to funkcja dedykowana do porządkowania i porządkowania Twojej skrzynki odbiorczej. Możesz użyć tej funkcji, aby szybko usunąć niechciane wiadomości e-mail ze swojej skrzynki odbiorczej poprzez,
- Konfigurowanie opcji automatycznego usuwania wszystkich przychodzących wiadomości e-mail od określonego nadawcy
- zachowywanie tylko najnowszych wiadomości e-mail lub usuwanie wiadomości starszych niż 10 dni.
- Wybór wiadomości e-mail od nadawcy, którego wiadomości chcesz usunąć.
Aby to zrobić, po prostu wybierz Sweep z paska menu i wybierz sposób obsługi wiadomości e-mail od nadawcy (patrz powyższe opcje).
Archiwum
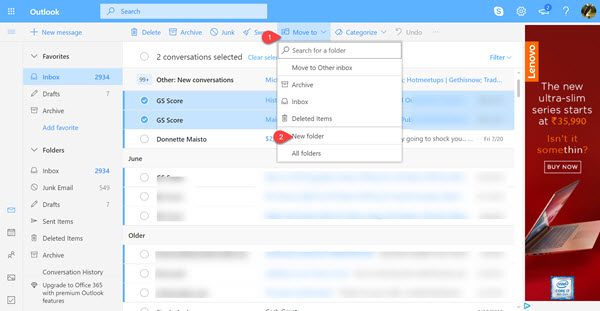
Możesz przechowywać wiadomości e-mail w domyślnym folderze Archiwum lub kategoryzować je, stosując filtry do wyników wyszukiwania.
Po zakończeniu możesz wybrać wiadomość, którą chcesz zarchiwizować.
Wybierz Archiwum(Archive) , przejdź do folderu Archiwum i pod nim.
wybierz opcję Archiwum(Archive) .
Przenieś do
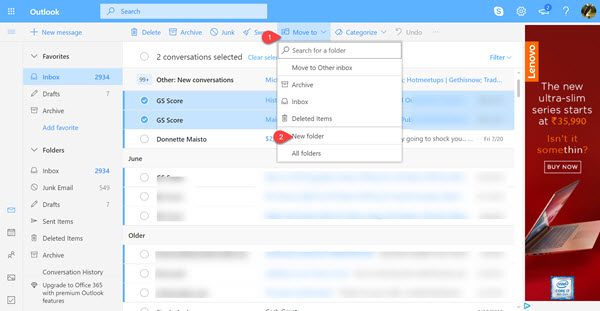
Przenieś do umożliwia przeniesienie lub przeniesienie wiadomości e-mail z jej oryginalnej lokalizacji do nowego folderu. Więc,
Wybierz wiadomość od określonego nadawcy, aby przenieść wszystkie wiadomości otrzymane od tego nadawcy do innego folderu i kliknij przycisk „ Przenieś do(Move To) ”
Następnie naciśnij strzałkę w dół obok opcji „ Przenieś(Move) do” i wybierz opcję „ Nowy folder(New Folder) ”.
Następnie po prostu postępuj zgodnie z instrukcjami wyświetlanymi na ekranie, aby przenieść wszystkie wiadomości otrzymane od danego nadawcy do innego folderu.
Daj nam znać, jak przydatne są dla Ciebie te funkcje.(Let us know how useful you find these features.)
Related posts
Outlook.com nie odbiera ani nie wysyła wiadomości e-mail
Jak zaplanować wiadomość e-mail w Outlook.com za pomocą przycisku Wyślij później
Nie można dołączyć plików do wiadomości e-mail w aplikacji Outlook.com lub Desktop [naprawione]
Jak przekazywać wiadomości e-mail lub wyłączyć nieautoryzowane przekazywanie w Outlook.com
Jak korzystać z Gmaila z interfejsu Outlook.com
Jak wyłączyć radosne animacje w Outlook.com?
Nie udało się zaplanować błędu spotkania — błąd aplikacji Teams w programie Outlook
Automatycznie przenoś wiadomości e-mail do folderów w Outlooku za pomocą reguł
Jak wysłać zaproszenie na spotkanie w Outlooku
Jak opróżnić folder wiadomości-śmieci w Outlooku?
Jak udostępnić kalendarz w Outlooku
Jak dodać i używać konta Gmail w Outlook.com
Skróty klawiaturowe dla Outlook.com lub Hotmail.com
Jak odłożyć wiadomość e-mail w Outlook.com, aby otrzymać przypomnienie
Jak automatycznie tłumaczyć wiadomości e-mail w Outlook.com
Wysyłaj wiadomości e-mail do wielu kontaktów przy użyciu listy kontaktów osób w Outlook.com
Jak tworzyć, edytować, usuwać i formatować Sticky Notes w Outlook.com
Logowanie do Outlooka: jak bezpiecznie zalogować się do Outlook.com
Jak dodawać notatki i tworzyć zadania w Outlook.com
Jak trwale usunąć lub zamknąć konto e-mail Outlook.com?
