UniRed to edytor tekstu, który obsługuje wszystkie znaki Unicode
Jeśli szukasz edytora tekstu(Text Editor) dla systemu Windows(Windows) , który obsługuje wszystkie typy znaków Unicode , prawdopodobnie trudno jest znaleźć wystarczająco przyzwoite narzędzie do swoich specjalnych potrzeb. Mając to na uwadze, weszliśmy w głąb sieci, aby znaleźć coś dla Ciebie. Podczas naszych poszukiwań natrafiliśmy na narzędzie znane jako UniRed , lekki edytor tekstu dla komputerów z systemem Windows 10(Windows 10) . Obsługuje każdy typ znaków Unicode i jest dostępny zarówno w języku angielskim(English) , jak i rosyjskim(Russian) . Teraz język rosyjski(Russian) jest językiem domyślnym. Dlatego będziesz musiał zmienić to na angielski(English)po instalacji.
Mamy tutaj narzędzie, które jest świetne dla programistów, którzy muszą używać więcej niż jednego typu Unicode . ANSI , Unicode 16-bit , UTF-8 , Latin , Cyrillic i więcej, wszyscy tam są, przyjaciele.
Edytor tekstu UniRed dla systemu Windows
1] Zmień język na angielski(1] Change language to English)
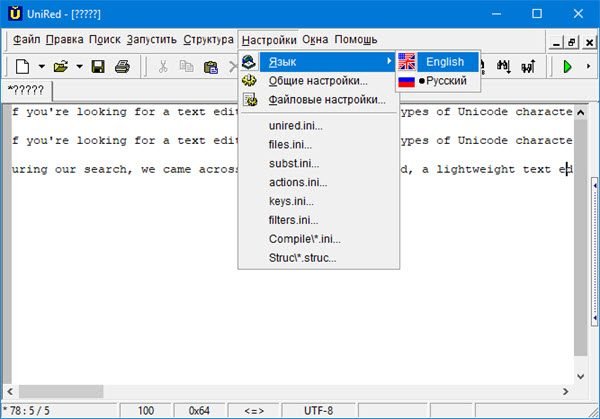
Oto rzecz, domyślnie nie ma opcji instalacji UniRed w języku angielskim . (English)Po uruchomieniu aplikacji domyślnym językiem będzie rosyjski, ale na szczęście można to zmienić kilkoma kliknięciami myszy.
Musisz tylko kliknąć Opcje, Język(Language) , a następnie wybrać z menu Angielski . (English)Po prostu postępuj zgodnie z tym, co przedstawiliśmy na powyższym obrazku, aby lepiej zrozumieć, jak to zrobić, ponieważ prawdopodobnie nie masz pojęcia, jak mówić po rosyjsku.
2] Edytuj(2] Edit)
Teraz, jeśli chodzi o edycję dokumentów, po prostu śmiało pracuj nad swoją magią, wpisując, co chcesz. Ale jeśli chcesz zrobić więcej, po prostu kliknij przycisk Edytuj(Edit) , a stamtąd możesz wkleić, zaznaczyć wszystko, cofnąć, a nawet zmienić rozmiar tekstów na małe z wielkich lub odwrotnie.
Sprawdzanie(Spell) pisowni i formatowanie akapitów to również opcje, z których użytkownik może wybierać, więc chociaż funkcje nie są zbyt bogate, są więcej niż przyzwoite.
3] Szukaj(3] Search)
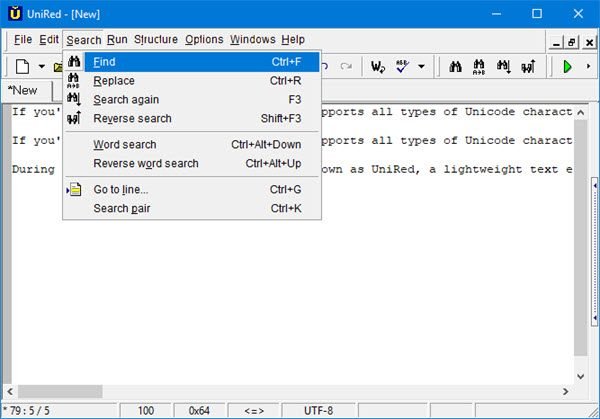
Jeśli napisałeś dużo tekstu i planujesz wyszukać konkretną frazę, zrobienie tego ręcznie byłoby jak szukanie igły w gigantycznej stercie stogu siana. Jest to po prostu niewykonalne, więc czy nie byłoby lepiej zamiast tego użyć opcji Szukaj(Search) ?
Aby przejść do tej funkcji, kliknij kartę Wyszukaj(Search) , a następnie wybierz dowolne z dostępnych narzędzi. Kliknięcie Znajdź(Find) pozwoli Ci znaleźć słowo lub frazę, której szukasz. Wybranie opcji Zamień(Replace) oznacza, że chcesz zmienić słowo lub frazę na coś innego.
Jeśli to nie wystarczy, możesz przejść bezpośrednio do żądanego numeru linii. To wszystko jest łatwe do zrozumienia i wiesz co? Lubimy to.
4] Opcje(4] Options)
OK, więc w sekcji opcji znajdziesz kilka fajnych rzeczy, przynajmniej z naszego punktu widzenia. Jak wspomniano powyżej, zmiana języka odbywa się tutaj, ale ludzie mogą również edytować swoje ustawienia plików. Nigdy(Don) nie edytuj ustawień pliku, chyba że masz pojęcie o tym, co robisz.
Dodatkowo na karcie Opcje znajdują się (Options)Ustawienia ogólne(General Settings) . To dość dziwne, ponieważ zarówno ustawienia plików, jak i ustawienia ogólne mają nowe zakładki, ale żadne nie są nazwane. Mamy nadzieję, że programista naprawi to w przyszłej aktualizacji, ponieważ nie ma to sensu.
W Ustawieniach (Settings)ogólnych(General) użytkownik może zmienić domyślną czcionkę tekstu, a nawet schemat kolorów.
5] Okna(5] Windows)
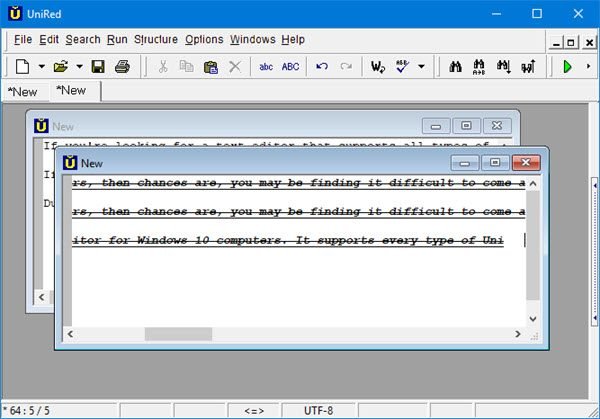
Ta sekcja da użytkownikowi możliwość zmiany kafelka. Chcesz zmienić na poziomą lub pionową? Nie ma problemu, Bob , można to zrobić. Chcesz zamiast tego okno kaskadowe? Cóż, UniRed również cię chroni, chłopcze Bobby .
Ludzie mogą nawet klonować okna, a z tego, co widzieliśmy, zrobienie tego tworzy kopię, i zdecydowanie to nam się podoba.
UniRed można pobrać ze strony esperanto.mv.ru .
Related posts
AkelPad to bogaty w funkcje edytor tekstu do zastępowania Notatnika w systemie Windows
SynWrite Editor: darmowy edytor tekstu i kodu źródłowego dla systemu Windows 10
Jak zainstalować edytor tekstu Vim w systemie Windows 10
jEdit to imponujący edytor tekstu dla programistów
Twórz obrazy przyjazne dla sieci za pomocą Bzzt! Edytor obrazów na komputer z systemem Windows
Konwertuj tekst na HTML lub XHTML za pomocą MarkdownPad na komputer z systemem Windows
Oprogramowanie Chameleon zmienia tapetę w zależności od warunków pogodowych
Audacity: darmowy cyfrowy edytor i nagrywarka audio dla systemu Windows 11/10
Usuń formatowanie ze schowka i wklej tekst tylko za pomocą PureText
IconRestorer pomaga zapisywać, przywracać i zarządzać pozycjami ikon na pulpicie
Edytuj, dodawaj, przywracaj, usuwaj elementy z nowego menu kontekstowego w systemie Windows
Ashampoo WinOptimizer to darmowe oprogramowanie do optymalizacji Windows 10
Konwerter dokumentów: Konwertuj pliki DOC, PDF, DOCX, RTF, TXT, HTML
Jak przekonwertować plik FLAC do formatu MP3 za pomocą darmowych konwerterów?
SnipAway to darmowy edytor kodu dla systemu Windows 10
Oprogramowanie Junior Icon Editor do pobrania za darmo: Twórz i edytuj ikony
Najlepsze darmowe oprogramowanie ISO Mounter dla Windows 11/10
Lingoes to darmowy tłumacz i słownik tekstu na komputer z systemem Windows
Zaawansowany edytor Visual BCD i narzędzie do naprawy rozruchu dla systemu Windows 10
Oglądaj telewizję cyfrową i słuchaj radia w systemie Windows 10 z ProgDVB
