Uniemożliwiaj użytkownikowi zmianę ikon pulpitu w systemie Windows 10
Zapobiegaj zmianie ikon pulpitu przez użytkownika w systemie Windows 10: (Prevent User From Changing Desktop Icons in Windows 10: ) Domyślnie użytkownicy systemu Windows 10(Windows 10) mogą zmieniać ikony pulpitu za pomocą ustawień ikon pulpitu, ale co zrobić, jeśli chcesz odmówić użytkownikom dostępu do ustawień ikon pulpitu? Cóż, masz szczęście, ponieważ dzisiaj omówimy dokładnie, jak uniemożliwić użytkownikowi zmianę ikon pulpitu w systemie Windows 10(Windows 10) . To ustawienie jest bardzo korzystne, jeśli używasz laptopa w pracy, gdzie koledzy mogą zepsuć ustawienia pulpitu, a tym samym zepsuć ważne dane. Chociaż zawsze możesz zablokować swój pulpit, ale czasami zdarzają się błędy, przez co Twój komputer staje się podatny na ataki.

Ale zanim przejdziesz dalej, upewnij się, że dodałeś niezbędne ikony do pulpitu, ponieważ po włączeniu ustawienia ani administrator, ani żaden inny użytkownik nie może zmienić ustawień ikon pulpitu. W każdym razie(Anyway) , nie tracąc czasu, zobaczmy, jak uniemożliwić użytkownikowi zmianę ikon pulpitu(User From Changing Desktop Icons) w systemie Windows 10(Windows 10) za pomocą poniższego samouczka.
Uniemożliw użytkownikowi(Prevent User) zmianę ikon pulpitu(Desktop Icons) w systemie Windows 10(Windows 10)
Upewnij się, że utworzyłeś punkt przywracania(create a restore point) na wypadek, gdyby coś poszło nie tak.
Metoda 1: Uniemożliw użytkownikowi zmianę ikon pulpitu w Edytorze rejestru(Method 1: Prevent User From Changing Desktop Icons in Registry Editor)
1. Naciśnij klawisz Windows + R, a następnie wpisz regedit i naciśnij Enter , aby otworzyć Edytor rejestru(Registry Editor) .

2. Przejdź do następującego klucza rejestru:
HKEY_CURRENT_USER\Software\Microsoft\Windows\CurrentVersion\Policies\System
3. Kliknij prawym przyciskiem myszy System, a następnie wybierz New > DWORD (32-bit) Value.

4. Nazwij ten nowo utworzony DWORD jako NoDispBackgroundPage , a następnie naciśnij Enter.

5. Kliknij dwukrotnie NoDispBackgroundPage DWORD(NoDispBackgroundPage DWORD) i zmień jego wartość na:
Aby włączyć zmianę ikon pulpitu: 0 (To Enable Changing Desktop Icons: 0)
Aby wyłączyć zmianę ikon pulpitu: 1(To Disable Changing Desktop Icons: 1)
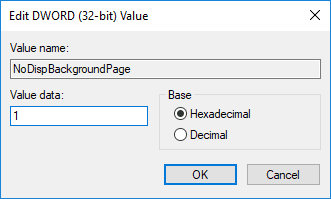
6. Po zakończeniu kliknij OK i zamknij wszystko.
7. Uruchom ponownie komputer, aby zapisać zmiany i sprawdź, czy możesz uniemożliwić użytkownikowi zmianę ikon pulpitu w systemie Windows 10.(Prevent User From Changing Desktop Icons in Windows 10.)

Metoda 2: Uniemożliw użytkownikowi zmianę ikon pulpitu w Edytorze zasad grupy(Method 2: Prevent User From Changing Desktop Icons in Group Policy Editor)
Uwaga:(Note:) ta metoda działa tylko w systemach Windows 10 (Windows 10) Pro , Education i Enterprise Edition .
1. Naciśnij klawisz Windows + R, a następnie wpisz gpedit.msc i naciśnij Enter.

2. Przejdź do następującej ścieżki:
User Configuration > Administrative Tools > Control Panel > Personalization
3. Wybierz Personalizacja, a następnie w prawym okienku kliknij dwukrotnie zasadę „ Zapobiegaj zmianie ikon pulpitu(Prevent changing desktop icons) ”.
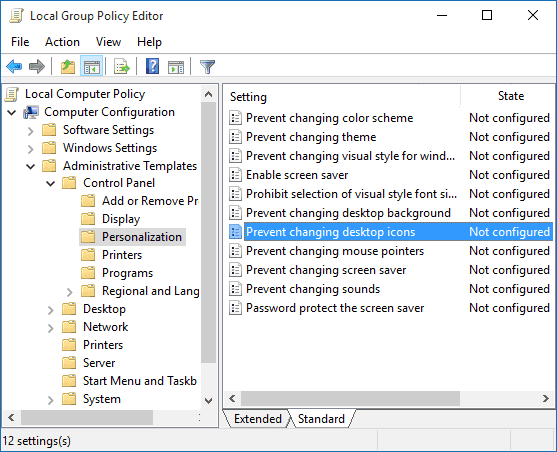
4.Teraz zmień ustawienia powyższej polityki zgodnie z:
Aby włączyć zmianę ikon pulpitu: nieskonfigurowane lub wyłączone (To Enable Changing Desktop Icons: Not Configured or Disabled)
Aby wyłączyć zmianę ikon pulpitu: włączone(To Disable Changing Desktop Icons: Enabled)
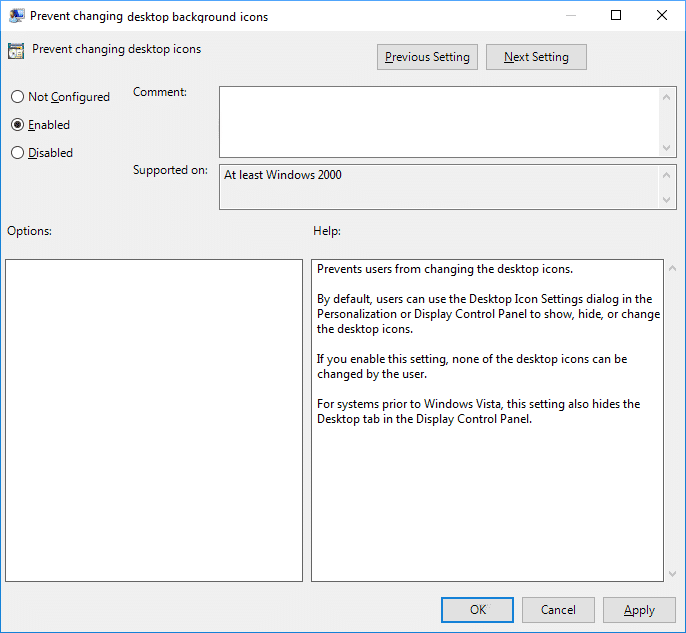
5. Kliknij Zastosuj, a następnie OK.
6. Po zakończeniu uruchom ponownie komputer, aby zapisać zmiany.
Teraz po wyłączeniu zmiany ikon na pulpicie musisz potwierdzić, czy użytkownicy mogą zmieniać ikony pulpitu, czy nie. Press Windows Key + I, aby otworzyć Ustawienia(Settings) , a następnie kliknij Personalizacja(Personalization) i z menu po lewej stronie wybierz Motywy. (Themes.)Teraz w skrajnym prawym przyciskiem myszy kliknij Ustawienia ikony pulpitu,(Desktop icon settings) a zobaczysz komunikat „ Twój administrator systemu wyłączył uruchamianie Panelu sterowania wyświetlaniem(Your system administrator has disabled launching of the Display Control Panel) ”. Jeśli zobaczysz ten komunikat, oznacza to, że pomyślnie zastosowałeś zmiany i możesz normalnie korzystać z komputera.

Zalecana:(Recommended:)
- Wyłącz obraz tła pulpitu w systemie Windows 10(Disable Desktop Background Image in Windows 10)
- Usuń ikonę Internet Explorera z pulpitu w systemie Windows 10(Remove the Internet Explorer icon from Desktop in Windows 10)
- Uniemożliwiaj użytkownikom zmianę tapety pulpitu w systemie Windows 10(Prevent Users from Changing Desktop Wallpaper in Windows 10)
- Jak zmienić tapetę pulpitu w systemie Windows 10(How to Change Desktop Wallpaper in Windows 10)
To wszystko, czego z powodzeniem nauczyłeś się , jak uniemożliwić użytkownikowi zmianę ikon pulpitu w systemie Windows 10(How to Prevent User From Changing Desktop Icons in Windows 10) , ale jeśli nadal masz jakiekolwiek pytania dotyczące tego samouczka, możesz je zadać w sekcji komentarza.
Related posts
Napraw ikony pulpitu ciągle się zmieniają po aktualizacji Windows 10 Creators Update
Zezwalaj lub uniemożliwiaj motywom systemu Windows 10 zmianę ikon pulpitu
Przywróć stare ikony pulpitu w systemie Windows 10
Napraw ikony pulpitu zmieniaj kolejność w systemie Windows 10
Napraw czarne tło pulpitu w systemie Windows 10
6 sposobów na zmianę nazwy konta użytkownika w systemie Windows 10
Napraw brak ikony pulpitu w systemie Windows 10
3 sposoby na zabicie procesu w systemie Windows 10
Jak wyłączyć zaporę systemu Windows 10?
Ustaw domyślny obraz logowania użytkownika dla wszystkich użytkowników w systemie Windows 10
Wyłącz redukcję jakości JPEG tapety pulpitu w systemie Windows 10
Jak stworzyć minimalistyczny pulpit w systemie Windows 10
Jak włączyć lub wyłączyć szybkie przełączanie użytkowników w systemie Windows 10?
Jak dodać widżety do pulpitu Windows 10
Zezwalaj lub uniemożliwiaj użytkownikom zmianę daty i godziny w systemie Windows 10
Jak zmienić odstępy między ikonami pulpitu w systemie Windows 10?
Jak włączyć lub wyłączyć panel Emoji w systemie Windows 10?
Wyłącz funkcję Pinch Zoom w systemie Windows 10
Jak całkowicie odinstalować McAfee z systemu Windows 10
Tworzenie pełnej kopii zapasowej obrazu systemu w systemie Windows 10 [The Ultimate Guide]
