Uniemożliwiaj użytkownikom zmianę języka w systemie Windows 11/10
Jeśli chcesz ograniczyć użytkownikom możliwość zmiany języka interfejsu użytkownika Windows 11/10 , ten artykuł jest dla Ciebie. W tym celu wyłączymy menu Windows i język okien dialogowych w Panelu sterowania(Control Panel) . Możesz potrzebować tego do stworzenia jednolitego języka. Firma Microsoft(Microsoft) o tym wie i wprowadziła zasadę szybkiego ograniczania wyboru języka menu i okien dialogowych systemu Windows .(Windows)
Uniemożliwiaj użytkownikom zmianę języka w Windows 11/10
Istnieją dwie metody, których można użyć, aby uniemożliwić użytkownikom zmianę języka interfejsu użytkownika(User Interface Language) i ograniczyć wybór języka menu i okien dialogowych systemu Windows w systemie (Windows)Windows 11/10 .
- Przez redaktora zasad grupy
- Edytor rejestru
Porozmawiajmy o nich szczegółowo.
1] Przez redaktora zasad grupy
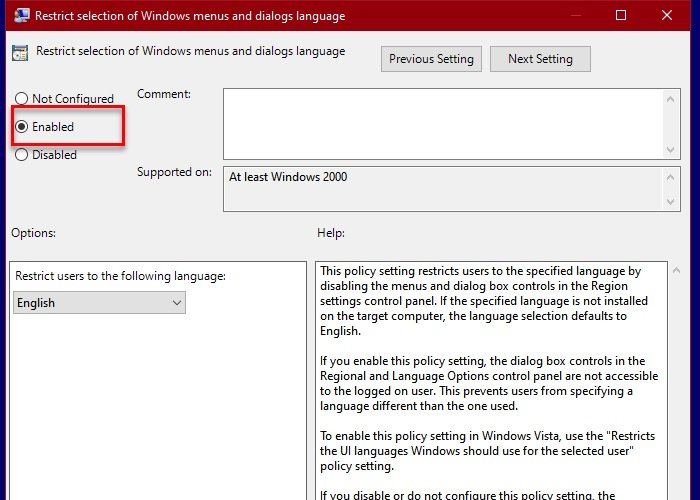
Najłatwiejszym z nich jest Edytor zasad grupy,(Group Policy Editor) ponieważ wystarczy zmienić zasady w gpedit, aby ograniczyć wybór języka menu i okien dialogowych systemu Windows .(Windows)
Aby to zrobić, uruchom Edytor lokalnych zasad grupy (Local Group Policy Editor ) z menu Start(Start Menu) i przejdź do następującej lokalizacji.
User configuration > Administrative Template > Control Panel > Regional and Language Options
Kliknij dwukrotnie „ Ogranicz wybór języka menu i okien dialogowych systemu Windows (Restrict selection of Windows menus and dialogs language)” , wybierz Włączone(Enabled) i kliknij Apply > Ok .
W ten sposób żaden użytkownik nie będzie mógł zmienić języka interfejsu.
Przeczytaj:(Read:) Jak usunąć klawiaturę Unknown Locale(remove Unknown Locale keyboard) w systemie Windows.
2] Przez Edytor rejestru

Jeśli masz system Windows 11/10 Home , nie będziesz mieć Edytora zasad grupy(Group Policy Editor) . Dlatego musimy zrobić to samo z Edytorem rejestru(Registry Editor) . Uruchom Edytor rejestru (Registry Editor ) z menu Start(Start Menu) i przejdź do następującej lokalizacji.
Computer\HKEY_CURRENT_USER\SOFTWARE\Policies\Microsoft\Control Panel\Desktop
Poszukaj „ MultiUILanguageID ” . Jeśli nie możesz znaleźć tej wartości, kliknij prawym przyciskiem myszy Pulpit,(Desktop,) wybierz New > String Value, ciągu i nazwij nowo utworzoną wartość „ MultiUILanguageID ” .
Teraz kliknij dwukrotnie MutliUILanguageID i umieść wartość w danych(Value data) wartości języka, do którego użytkownicy mają się ograniczyć.
- Angielski: 00000409
- japoński: 00000411
- koreański: 00000412
- niemiecki: 00000407
- Uproszczony chiński: 00000804
- Chiński tradycyjny: 00000404
- francuski: 0000040c
- hiszpański: 00000c0a
- włoski: 00000410
- szwedzki: 0000041d
- Holenderski: 00000413
- Portugalski: 00000416
- fiński: 0000040b
- Norweski: 00000414
- duński: 00000406
- węgierski: 0000040e
- polski: 00000415
- rosyjski: 00000419
- Czeski: 00000405
- Grecki: 00000408
- Portugalski: 00000816
- turecki: 0000041f
- arabski: 00000401
- hebrajski: 0000040d
- słowacki: 0000041b
- Słoweński: 00000424
- Rumuński: 00000418
- chorwacki: 0000041a
- bułgarski: 00000402
- Estoński: 00000425
- litewski: 00000427
- łotewski: 00000426
- Tajski: 0000041e
Ustaw podaną wartość w MultiUILanguageID i będziesz gotowy do pracy.
Czytaj dalej: (Read next: )Włącz lub wyłącz kartę administracyjną w ustawieniach regionalnych i językowych.(Enable or Disable Administrative Tab in Regional and Language Settings.)
Related posts
Jak zmienić język kanału wiadomości i zainteresowań w systemie Windows 11/10?
Nie można przełączać się między językami wprowadzania w systemie Windows 11/10
Poprawka: nie można usunąć języka z systemu Windows 11/10
Jak zmienić język w Windows 11/10?
Przywróć: brak paska języka w systemie Windows 11/10
Jak zmapować dysk sieciowy lub dodać dysk FTP w systemie Windows 11/10?
Procesor nie działa z pełną prędkością lub wydajnością w systemie Windows 11/10
Co to jest plik Windows.edb w systemie Windows 11/10?
Ustawienia synchronizacji nie działają lub są wyszarzone w systemie Windows 11/10
Najlepsze darmowe oprogramowanie harmonogramu dla Windows 11/10
Co to jest plik PLS? Jak stworzyć plik PLS w Windows 11/10?
Jak sprawdzić dziennik zamykania i uruchamiania w systemie Windows 11/10?
Jak korzystać z aplikacji Alarmy i zegary w systemie Windows 11/10?
Jak zmienić domyślną kamerę internetową w komputerze z systemem Windows 11/10?
Jak zmierzyć czas reakcji w systemie Windows 11/10?
Jak odinstalować lub ponownie zainstalować Notatnik w systemie Windows 11/10
Co to jest plik PPS? Jak przekonwertować PPS na PDF w Windows 11/10?
Jak stworzyć wykres radarowy w Windows 11/10?
Powiadomienia na pasku zadań nie wyświetlają się w systemie Windows 11/10
Najlepsze aplikacje do monitorowania baterii, analizy i statystyk dla systemu Windows 11/10
