Uniemożliwiaj użytkownikom modyfikowanie ochrony przed lukami w zabezpieczeniach systemu Windows
Jeśli chcesz uniemożliwić użytkownikom modyfikowanie ustawień ochrony przed exploitami(Exploit protection settings) w Zabezpieczeniach Windows(Windows Security) , ten samouczek poprowadzi Cię przez kolejne kroki. Istnieje możliwość zablokowania innym użytkownikom możliwości zmiany ustawień wstępnych, jeśli tego nie chcesz.
Funkcjonalność ochrony przed exploitami pomaga użytkownikom chronić ich komputery przed złośliwym oprogramowaniem, które wykorzystuje różne luki w zabezpieczeniach, aby zaatakować Twój komputer. Działa dobrze w celu ochrony komputera użytkownika. Windows 10 i umożliwia użytkownikom dodawanie lub usuwanie aplikacji z(add or remove an app from the Exploit protection) ustawień ochrony przed exploitami w Zabezpieczeniach Windows.
Załóżmy, że przekazujesz komputer znajomemu lub dziecku na kilka dni i nie chcesz pozwolić mu na zmianę jakichkolwiek ustawień. Masz dwie opcje. Po pierwsze(First) , możesz ukryć okno sterowania aplikacją i przeglądarką(hide the App & browser control window) . Po drugie(Second) , możesz indywidualnie wyłączyć ustawienia ochrony przed exploitami .(Exploit)
Zablokuj użytkownikom możliwość modyfikowania ustawień ochrony przed exploitami za pomocą (Exploit)GPEDIT
Aby uniemożliwić użytkownikom modyfikowanie ustawień ochrony przed exploitami w (Exploit)systemie Windows 10(Windows 10) , wykonaj następujące kroki:
- Naciśnij klawisz Win+R .
- Wpisz gpedit.ms c i naciśnij przycisk Enter .
- Przejdź do Ochrona aplikacji i przeglądarki(App and browser protection) w Konfiguracja komputera(Computer Configuration) .
- Kliknij dwukrotnie opcję Zablokuj użytkownikom możliwość modyfikowania ustawień(Prevent users from modifying settings) .
- Wybierz opcję Włączone( Enabled) .
- Kliknij Zastosuj(Apply) i OK .
Dowiedzmy się więcej o tych krokach szczegółowo.
Najpierw naciśnij przycisk Win+R , aby otworzyć monit Uruchom(Run) . Wpisz gpedit.msci naciśnij przycisk Enter , aby otworzyć Edytor lokalnych zasad grupy(Local Group Policy Editor) . Następnie przejdź do tej ścieżki-
Computer Configuration > Administrative Templates > Windows Components > Windows Security > App and browser protection
Tutaj zobaczysz ustawienie o nazwie Zablokuj użytkownikom możliwość modyfikowania ustawień(Prevent users from modifying settings) . Kliknij go dwukrotnie i wybierz opcję Włączone (Enabled ) .
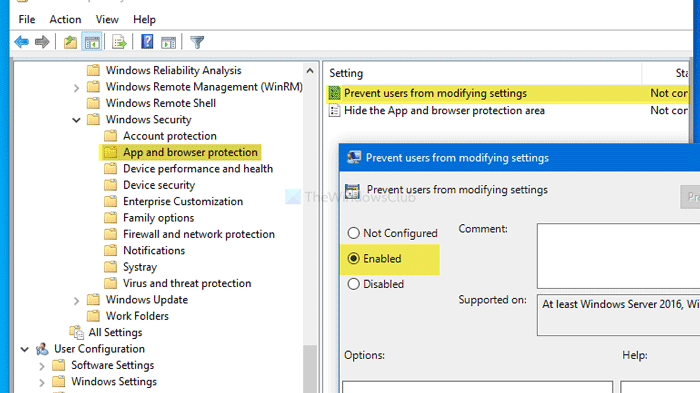
Na koniec kliknij odpowiednio przyciski Zastosuj (Apply ) i OK .
Możesz zrobić to samo również z Edytorem rejestru(Registry Editor) . Jeśli planujesz korzystać z Edytora Rejestru(Registry Editor) , zaleca się wykonanie kopii zapasowej wszystkich plików Rejestru(backup all Registry files) i utworzenie punktu przywracania systemu .
Zablokuj(Block) użytkownikom możliwość dodawania lub usuwania aplikacji w ustawieniach ochrony przed exploitami przez (Exploit)REGEDIT
Aby zablokować użytkownikom możliwość dodawania lub usuwania aplikacji w ustawieniach ochrony przed exploitami(Exploit) , wykonaj następujące kroki:
- Naciśnij klawisz Win+R .
- Wpisz regedit i naciśnij przycisk Enter .
- Kliknij przycisk Tak(Yes) .
- Przejdź do Centrum bezpieczeństwa Windows Defender(Windows Defender Security Center) w HKLM .
- Kliknij go prawym przyciskiem myszy> Nowy> Klucz.
- Nazwij go jako Ochrona aplikacji i przeglądarki(App and Browser protection) .
- Kliknij go prawym przyciskiem myszy> Nowy> Wartość (Value)New > DWORD (32-bitowa) .
- Nazwij go jako DisallowExploitProtectionOverride .
- Kliknij go dwukrotnie, aby ustawić dane wartości(Value) jako 1 .
- Kliknij OK , aby zapisać zmianę.
Przyjrzyjmy się szczegółowo tym krokom.
Najpierw naciśnij Win+R , wpisz regediti naciśnij przycisk Enter . Kliknij przycisk Tak (Yes ) w wyskakującym oknie UAC . Następnie przejdź do następującej ścieżki-
HKEY_LOCAL_MACHINE\SOFTWARE\Policies\Microsoft\Windows Defender Security Center
Kliknij prawym przyciskiem myszy(Right-click) Centrum bezpieczeństwa Windows Defender(Windows Defender Security Center) > New > Key i nazwij go jako Ochrona aplikacji i przeglądarki( App and Browser protection) . Następnie kliknij prawym przyciskiem myszy Ochrona aplikacji(App) i przeglądarki > (Browser)New > DWORD (32-bit) Value i nadaj jej nazwę DisallowExploitProtectionOverride .
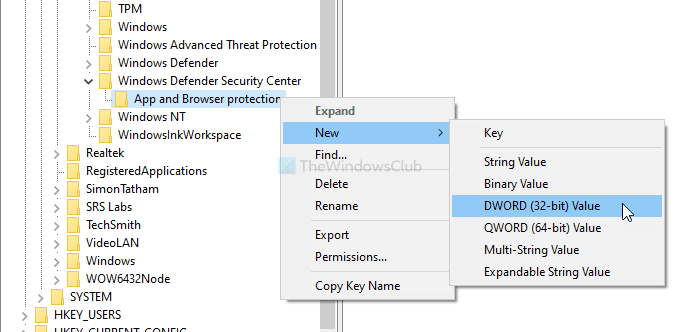
Kliknij go dwukrotnie, aby ustawić dane wartości (Value data ) na 1 .
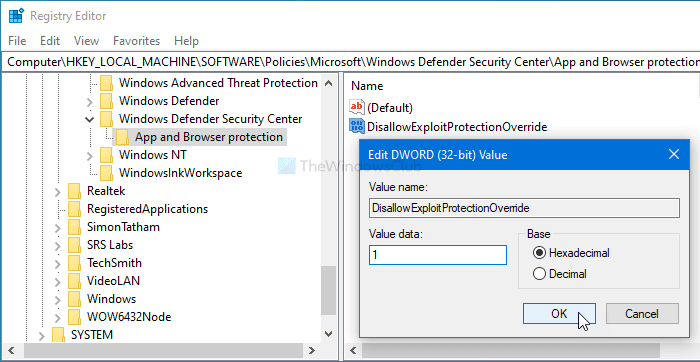
Kliknij przycisk OK , aby zapisać zmianę.
Mam nadzieję, że ten przewodnik pomoże.
Related posts
Jak dodać lub wykluczyć aplikację w funkcji Ochrona przed lukami w zabezpieczeniach systemu Windows 10
Twój administrator IT wyłączył Zabezpieczenia systemu Windows
Jak dodać wykluczenie plików lub procesów do zabezpieczeń systemu Windows
Natychmiastowa zmiana ustawień zabezpieczeń systemu Windows za pomocą programu ConfigureDefender
Włącz i skonfiguruj ochronę przed ransomware w Windows Defender
Usuń ikonę powiadomienia Windows Defender w Windows 10
Jak wykonać skanowanie offline programu Windows Defender
Blokuj dostęp aplikacji i gier do Internetu dzięki Zaporze Windows Defender
Bezpieczeństwo dla każdego — Przejrzyj Panda Gold Protection —
Nowe funkcje w Windows Defender w aktualizacji Windows 10 Creators Update
Windows Information Protection (WIP) automatycznie chroni niejawne pliki
Co to jest ochrona przed wirusami i zagrożeniami w systemie Windows? Jak to ukryć?
Co to jest ochrona konta w systemie Windows 11/10 i jak ukryć tę sekcję
Bezpieczeństwo systemu Windows mówi, że nie ma dostawców zabezpieczeń w systemie Windows 11/10
Jak wyczyścić historię ochrony Windows Defender w Windows 10?
10 sposobów na uruchomienie Zabezpieczenia Windows w Windows 10
Jak korzystać z Windows Defender w Windows 8 i Windows 8.1?
Co to jest funkcja Control Flow Guard w systemie Windows 10 — jak ją włączyć lub wyłączyć?
Windows Defender vs. Security Essentials vs Safety Scanner
5 sposobów na otwarcie Zapory Windows Defender —
