Ukryj nazwę i adres e-mail na ekranie blokady za pomocą GPEDIT lub REGEDIT
Ze względów prywatności i bezpieczeństwa możesz zdecydować, że nie chcesz wyświetlać swojego prawdziwego imienia i nazwiska oraz adresu e-mail na ekranie blokady systemu Windows 10, na którym wpisujesz kod PIN lub hasło(Password) , aby się zalogować. Możesz usunąć swój adres e-mail w Ustawieniach – ale w tym poście dowiesz się, jak ukryć swoje prawdziwe imię i nazwisko oraz adres e-mail na ekranie blokady (Lock Screen)systemu Windows 10(Windows 10) , korzystając z zasad grupy(Group Policy) lub Edytora rejestru(Registry Editor) .
Ukryj(Hide) prawdziwe imię i nazwisko oraz adres e-mail na ekranie blokady (Lock Screen)systemu Windows 10(Windows 10)
Korzystanie z ustawień zasad grupy
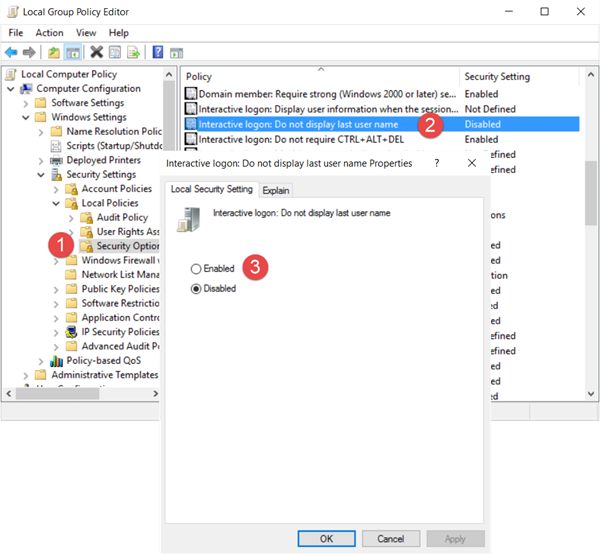
Uruchom(Run) gpedit.msc i przejdź do następującego ustawienia:
Computer Configuration > Windows Settings > Security Settings > Local Policies > Security Options
Kliknij dwukrotnie Logowanie interaktywne: Nie wyświetlaj(Interactive logon: Do not display last user name) ustawień ostatniej nazwy użytkownika i wybierz Włącz(Enable) .
This security setting determines whether the name of the last user to log on to the computer is displayed in the Windows logon screen. If this policy is enabled, the name of the last user to successfully log on is not displayed in the Logon Screen.
Kliknij Zastosuj i wyjdź.
Korzystanie z Edytora rejestru(Using Registry Editor)
Uruchom(Run) regedit i przejdź do następującego klucza rejestru:
HKEY_LOCAL_MACHINE\SOFTWARE\Microsoft\Windows\CurrentVersion\Policies\System
W prawym okienku kliknij dwukrotnie dontdisplaylastusername i zmień jego wartość z 0 na 1 , jak pokazano poniżej.
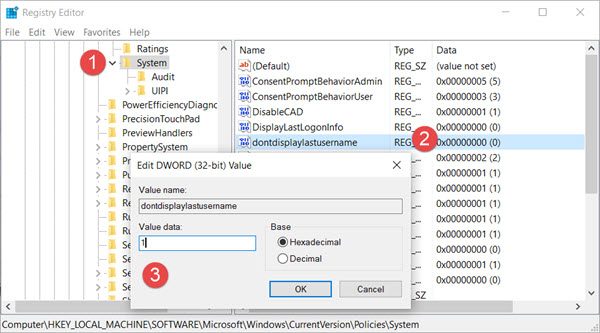
Zobaczysz tam również klucz DontDisplayLockedUserId . Możliwe wartości dla DontDisplayLockedUserID to:
- 1: Pokaż nazwę wyświetlaną zablokowanego użytkownika i identyfikator użytkownika
- 2: Pokaż tylko nazwę wyświetlaną zablokowanego użytkownika
- 3: Nie wyświetlaj zablokowanych informacji o użytkowniku
Wybierz 2 lub 3 w zależności od preferencji, zapisz ustawienia i wyjdź z Edytora rejestru(Registry Editor) .
Windows 10 ukryje teraz Twoje imię i nazwisko oraz adres e-mail na ekranie blokady(Lock Screen) .
Related posts
Ukryj ikonę sieci na ekranie logowania i ekranie blokady w systemie Windows 10
Spraw, aby Firefox wyświetlał sterowanie multimediami na ekranie blokady systemu Windows 10
Gdzie są zapisywane zdjęcia ekranu logowania do systemu Windows 10?
Przeczytaj: Jak zmienić limit czasu blokady ekranu w Windows 11/10?
Obraz na ekranie blokady zmienia się podczas uruchamiania systemu Windows 10
Jak wyłączyć powiadomienia Microsoft Edge na ekranie blokady w systemie macOS?
Załadowanie ekranu blokady do ekranu logowania w systemie Windows 10 zajmuje zbyt dużo czasu
Jak zmusić użytkowników Chrome do otwarcia trybu gościa za pomocą REGEDIT, GPEDIT
Pokaż narzędzie Ukryj aktualizacje wushowhide.diagcab uszkodzony link do pobrania
Automatycznie odrzuć ekran blokady, jeśli system Windows rozpozna, że twarz nie działa
Opcja Ukryj paski narzędzi w menu kontekstowym paska zadań w systemie Windows 10
Pokaż lub ukryj ikony w obszarze przepełnienia paska zadań w rogu w systemie Windows 11
Jak dodać pogodę do ekranu blokady, pulpitu, paska zadań w systemie Windows 10?
Windows 11/10 włącza tryb uśpienia zamiast blokowania ekranu
6 sposobów na zmianę ekranu blokady w systemie Windows 10 (tapety, ikony, reklamy itp.)
Zmień ustawienie limitu czasu blokady ekranu w systemie Windows 10
Jak ukryć treść powiadomienia na ekranie blokady w systemie Windows 11?
Ukryj mój Windows pozwala ukryć uruchomione programy na pulpicie i pasku zadań
Jak wyłączyć Asystenta Google na ekranie blokady
Jak zmienić motyw, ekran blokady i tapetę w systemie Windows 10?
