Udostępnij swój kalendarz Google komuś innemu
Jak udostępnić swój kalendarz Google komuś innemu: Kalendarz (How to Share Your Google Calendar With Someone Else:) Google to teraz dzień, jedna z najskuteczniejszych aplikacji udostępnianych przez Google . Ponieważ ta aplikacja jest połączona z Gmailem(Gmail) . Automatycznie połączył szczegóły Twoich kontaktów, takie jak urodziny i nadchodzące wydarzenia (jeśli udostępniły je Tobie). Jako kalendarz Google połączony z Twoim kontem Gmail . Synchronizuje się z pocztą i dostarcza informacji o nadchodzących seansach filmowych, datach płatności rachunków i szczegółach biletów na podróż. To prawie jak pełnoetatowy pomocnik, który zarządza swoim życiem.

Czasami musimy podzielić się naszymi harmonogramami z innymi, abyśmy mogli uporządkować naszą pracę i zwiększyć wydajność. To właśnie możemy osiągnąć, upubliczniając rzeczy, upubliczniając nasz kalendarz. Tak więc, nie marnując czasu, zobaczmy, jak udostępnić swój kalendarz Google komuś innemu.(How to Share Your Google Calendar With Someone Else.)
Udostępnij swój kalendarz Google(Google Calendar) komuś innemu [krok po kroku]
Przed wyjaśnieniem tego kroku chcę tylko powiedzieć, że udostępnianie kalendarza google jest możliwe tylko w przeglądarce internetowej na komputerze. Nasza aplikacja Kalendarz Google (Google Calendar) na Androida nie obsługuje tej funkcji.(Android app does not support this feature.)
1. Najpierw przejdź do Kalendarza Google(Go to Google Calendar)(Go to Google Calendar) i znajdź opcję mojego kalendarza( calendar ) w menu głównym po lewej stronie interfejsu.

2. Teraz umieść kursor myszy na trzech kropkach(three dots) w pobliżu opcji moich kalendarzy.

3. Kliknij te trzy kropki(three dots) , pojawi się jedno wyskakujące okienko. Wybierz opcję „ Ustawienia i udostępnianie(Settings and Sharing) ”.

4.Tutaj pojawi się opcja „ Pozwolenie na dostęp(Access Permission) ”, w której zobaczysz pole wyboru „ Udostępnij publicznie(Make available to public) ”.

5. Po zaznaczeniu opcji „ Udostępnij publicznie(Make available to public) ”, Twój kalendarz nie będzie już Prywatny(Private ) . Teraz możesz udostępnić swój kalendarz innemu użytkownikowi, kontaktowi lub dowolnej osobie na świecie.

Teraz masz dwie opcje(two options) :
- Udostępnij swój kalendarz dla wszystkich, musisz wybrać „ Pobierz link(Get shareable link) do udostępniania ”. Otrzymasz link, który możesz udostępnić każdemu. Nie zaleca(not recommended ) się jednak korzystania z tej opcji, ponieważ nawet każdy, kto spróbuje wygooglować Twoje imię i nazwisko, otrzyma również dane z Twojego kalendarza. Co(Which) nie jest zbyt bezpieczną opcją, ponieważ każdy może naruszyć twoje osobiste harmonogramy.
- Ta opcja jest najbardziej odpowiednia(most suitable ) dla większości użytkowników, ponieważ możesz wybrać konkretną osobę, której chcesz udostępnić swój kalendarz. Kliknij(Click) „ Dodaj osoby(Add people) ” i podaj identyfikator e-mail osoby, której chcesz udostępnić swój kalendarz.
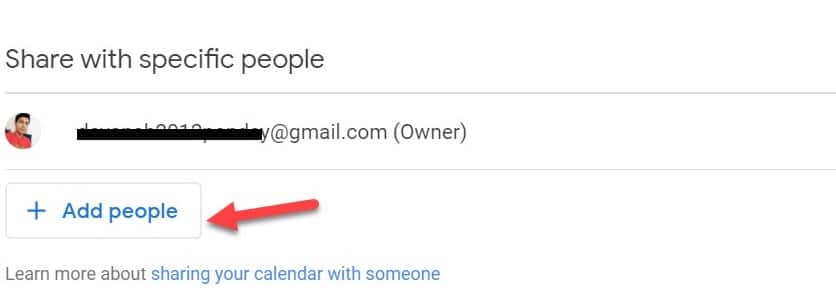
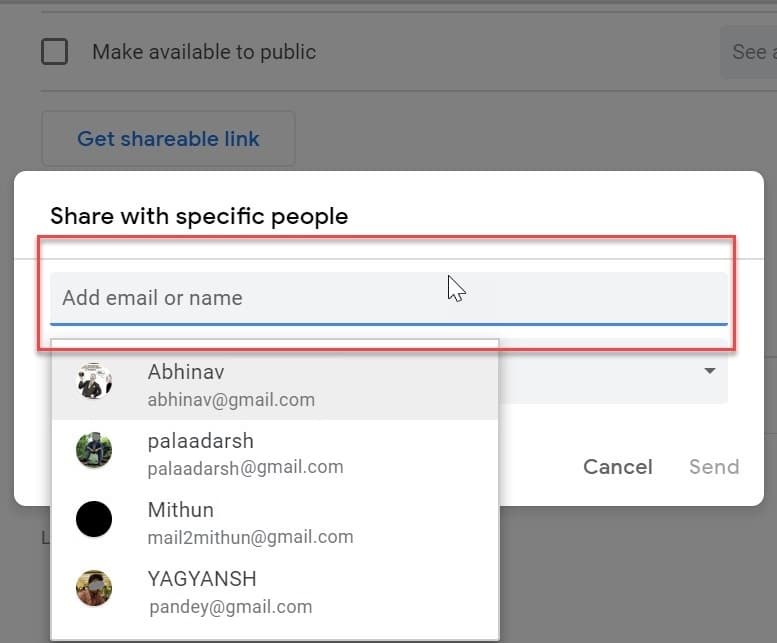
Po kliknięciu przycisku wyślij Google automatycznie doda Twój kalendarz do swojego konta. Odpowiedni użytkownik może uzyskać(Respective) dostęp do Twojego kalendarza z sekcji „ Inny kalendarz(Other calendar) ” ze swojego konta.
Zalecana:(Recommended:)
- Wolne połączenie internetowe? 10 sposobów na przyspieszenie Internetu!
- Jak naprawić błąd Android.Process.Media przestał działać?(How to Fix Android.Process.Media Has Stopped Error)
- Ukryj swoją listę znajomych na Facebooku przed wszystkimi(Hide Your Facebook Friend List from Everyone)
- 3 sposoby na zabezpieczenie pliku Excel hasłem(3 Ways to Password Protect an Excel File)
To wszystko, czego z powodzeniem nauczyłeś się , jak udostępniać swój kalendarz Google komuś(How to Share Your Google Calendar With Someone Else) innemu, ale jeśli nadal masz jakieś pytania dotyczące tego samouczka, możesz je zadać w sekcji komentarzy.
Related posts
Kalendarz Google nie działa? 9 sposobów, aby to naprawić
Jak korzystać z Kalendarza Google: 10 porad dla profesjonalistów
Jak dodać pogodę do Kalendarza Google
Jak dodać swój kalendarz programu Outlook do Kalendarza Google
Jak zsynchronizować Slack z Kalendarzem Google
Scal wiele kont Dysku Google i Zdjęć Google
Jak dodać stronę w Dokumentach Google
Jak dodawać i używać wielu stref czasowych w Kalendarzu Google
Jak naprawić brak kamery w Google Meet (2022)
Jak utworzyć wydarzenie i zarządzać nim w Kalendarzu Google w systemie Windows
Jak sprawdzić czyjeś urodziny na Snapchacie?
4 sposoby obracania obrazu w Dokumentach Google
Dlaczego Kalendarz Google jest najlepszą usługą kalendarza online
Jak szybko zawijać tekst w Arkuszach Google?
Uniemożliw innym osobom korzystanie z bezprzewodowego połączenia internetowego
Jak udostępnić kalendarz Google
6 sposobów na usunięcie duplikatów w Arkuszach Google
Jak się dowiedzieć, kiedy ktoś dezaktywuje swoje konto na Instagramie?
Jak wyświetlić usunięte posty na Instagramie (swoje lub kogoś innego)
Co zrobić, gdy Kalendarz Google nie synchronizuje się
