Udostępniaj pliki każdemu dzięki funkcji Wyślij w dowolnym miejscu na komputer z systemem Windows
Wysyłanie dużych plików do partnerów biznesowych, rodzin, a nawet przyjaciół może czasami stanowić ogromny problem, ponieważ nie każda usługa obsługuje udostępnianie plików poniżej 10 GB, co może stanowić problem dla niektórych. Problem polega zatem na tym, jakie są najlepsze sposoby, aby to zrobić, gdy weźmie się pod uwagę wszystkie rzeczy? Cóż, sieć jest wypełniona aplikacjami do takich celów, ale dzisiaj jesteśmy bardziej skłonni skupić się na darmowym narzędziu Windows 10 znanym jako Send Anywhere .
Mamy tutaj aplikację przeznaczoną do wysyłania plików w dowolnym rozmiarze na wiele platform. Korzystając z Send Anywhere , każdy użytkownik platformy Windows może wysyłać pliki do osób korzystających z systemu Android , iOS , Amazon Kindle , Mac , Linux , i innych korzystających z systemu Windows 10(Windows 10) . Dostępny jest nawet dodatek do programów Outlook i Office Outlook 365 , więc wszędzie tam, gdzie spędzasz większość czasu, funkcja Send Anywhere(Send Anywhere) jest łatwo dostępna dla tanga.
Należy zauważyć, że darmowa wersja Send Anywhere obsługuje maksymalny rozmiar pliku 10 GB. Jeśli chcesz wysłać więcej, darmowa wersja nie jest narzędziem, na które powinieneś teraz patrzeć.
Udostępniaj lub przesyłaj pliki z komputera do telefonu
Pierwszym krokiem jest pobranie narzędzia, zainstalowanie go, a następnie przygotowanie się do wysłania pliku do dowolnej osoby. Upewnij się, że mają zainstalowaną funkcję Send Anywhere również w swoich systemach, ponieważ tylko wtedy zyskasz potężną moc wysyłania plików. Przyjrzymy się następującym funkcjom:
- Wyślij pliki
- Odbierz pliki
- Ustawienia.
1] Wyślij pliki(1] Send Files)
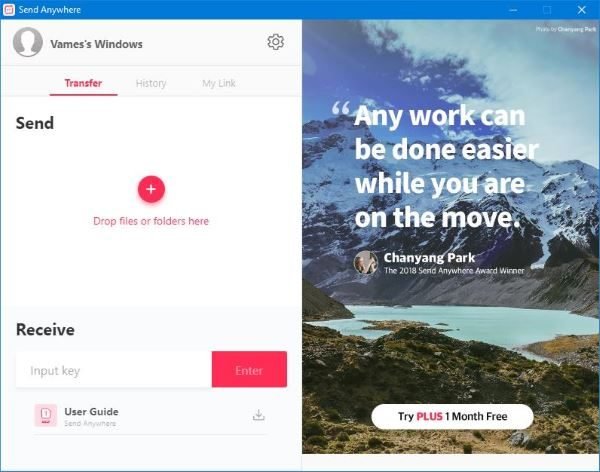
Aby wysłać pliki do kogokolwiek, po prostu uruchom narzędzie i kliknij czerwony przycisk ze znakiem plus. Alternatywnie możesz przeciągnąć i upuścić pliki w dostępnej przestrzeni. Gdy to zrobisz, skopiuj specjalny kod numeryczny i wyślij go do odbiorcy.
Jeśli to nie twoja sprawa, skopiuj unikalny link, aby mogli z niego skorzystać. Pamiętaj(Bear) , że kod numeryczny wygasa po 10 minutach, podczas gdy zwykły link do udostępniania wygasa po 48 godzinach, więc miej to na uwadze, zanim przejdziesz dalej.
2] Odbierz pliki(2] Receive Files)

Otrzymanie pliku jest łatwe. Po prostu(Simply) skopiuj kod otrzymany od nadawcy, który również korzysta z usługi Send Anywhere(Send Anywhere) , a następnie wklej go w polu Odbierz(Receive) . Teraz naciśnij przycisk Enter i postępuj zgodnie z instrukcjami.
3] Ustawienia(3] Settings)

Jeśli chodzi o Ustawienia(Settings) , po prostu wprowadź je, klikając ikonę koła zębatego. Tutaj użytkownicy natkną się na kilka opcji ulepszenia narzędzia. Na przykład możliwe jest otrzymanie alertu o nowych transferach, udostępnienie plików z menu prawego przycisku myszy.
Dodatkowo w tym miejscu użytkownicy mogą zarejestrować się w usłudze, aby śledzić pliki wysyłane do stron trzecich. Co więcej, podoba nam się funkcja Smart Transfer , ponieważ zapewnia, że pobieranie będzie przebiegać z rozsądną prędkością, jeśli serwer działa wolno z powodu dużego ruchu.
Wyślij w dowolnym miejscu do pobrania na komputer
Zasadniczo wykorzystuje transmisję P2P oprócz serwera, aby utrzymać stosunkowo dużą prędkość. Pobierz Wyślij w dowolnym miejscu(Download Send Anywhere) bezpośrednio z oficjalnej strony internetowej.(official website.)
Related posts
VirtualDJ to darmowe wirtualne oprogramowanie DJ na komputery z systemem Windows
Alt-Tab Terminator zwiększa domyślną funkcjonalność Windows ALT-Tab
Jak zamienić dyski twarde w systemie Windows 11/10 za pomocą funkcji Hot Swap?
Najlepsze darmowe oprogramowanie harmonogramu dla Windows 11/10
Najlepsze darmowe oprogramowanie ISO Mounter dla Windows 11/10
Jak wygenerować schemat gryfu gitarowego w systemie Windows 11/10?
Jak zmierzyć czas reakcji w systemie Windows 11/10?
Najlepsze darmowe oprogramowanie Reference Manager dla Windows 11/10
Narzędzie do naprawy długiej ścieżki naprawi błędy zbyt długiej ścieżki w systemie Windows 10
Jak zmniejszyć rozmiar pliku MP3 na komputerze z systemem Windows?
Jak edytować lub zmieniać informacje o systemie w systemie Windows 10?
Ukryj mój Windows pozwala ukryć uruchomione programy na pulpicie i pasku zadań
Cyberduck: bezpłatny FTP, SFTP, WebDAV, klient Dysku Google dla systemu Windows
Ekspert ds. faktur: bezpłatne oprogramowanie do faktur, inwentaryzacji i rozliczeń dla systemu Windows
KeyTweak: Zmień przypisanie i przedefiniuj klawisze klawiatury na komputerze z systemem Windows
Sprawdź uszkodzoną aplikację w systemie Windows za pomocą WinCrashReport
Najlepsze bezpłatne alternatywy Adobe InDesign dla komputerów z systemem Windows
Recenzja yWriter: bezpłatne oprogramowanie do pisania skryptów dla systemu Windows
Najlepsze darmowe oprogramowanie Partition Manager dla Windows 11/10
Jak przenieść zainstalowane programy na inny dysk w systemie Windows 10
