Twórz wiele folderów za pomocą wiersza polecenia i PowerShell
Tworzenie nowych folderów(Creating new folders) na komputerze z systemem Windows 11/10 jest w rzeczywistości bardzo łatwe, wystarczy kliknąć prawym przyciskiem myszy > New > Select Folder . Ale ręczne tworzenie wielu folderów w ten sposób może zająć trochę czasu. Na szczęście istnieją opcje, dzięki którym możesz utworzyć wiele folderów za jednym razem. W tym poście dowiemy się, jak tworzyć wiele folderów na komputerze z systemem Windows 10 za pomocą wiersza polecenia(Command Prompt) i programu PowerShell .
Jak utworzyć wiele folderów(Multiple Folders) za pomocą wiersza polecenia(Command Prompt)
Aby otworzyć wiersz polecenia(Command Prompt) , po prostu kliknij ikonę Windows na klawiaturze i wpisz cmd w polu wyszukiwania.
Wybierz Wiersz Poleceń(Choose Command Prompt) z wyników, a otworzy się dla Ciebie okno Wiersz Poleceń .(Command Prompt)

Katalog tutaj jest domyślnie ustawiony na Folder użytkownika,(User folder) ale możesz zmienić katalog w cmd(change the directory in cmd) , w którym chcesz utworzyć te foldery.

Teraz, gdy katalog jest ustawiony, mogę utworzyć tyle folderów, ile chcę, po prostu wpisując tutaj polecenie.
Wpisz następujące polecenie i naciśnij Enter:
md 11 22 33 44 55 66 77
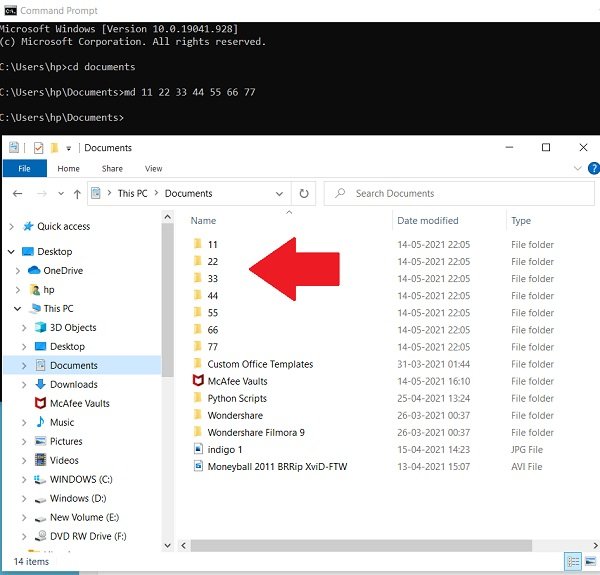
Idź i sprawdź swoje dokumenty, (Documents, ) zobaczysz wszystkie utworzone foldery.
Powiązane(Related) : Jak utworzyć wiele folderów jednocześnie w systemie Windows(How to create multiple folders at once in Windows) .
Jak utworzyć wiele folderów za pomocą PowerShell
Podobnie jak w przypadku wiersza polecenia(Command Prompt) , klikniemy ikonę Windows na klawiaturze i wpiszemy PowerShell(PowerShell) w polu wyszukiwania. Kliknij (Click)Windows PowerShell i otwórz go .

Podobnie jak CMD , PowerShell również otworzy się domyślnie w folderze użytkownika, ale tak, możesz również tutaj zmienić katalog.
Zmień katalog(Directory) na Dokumenty(Documents) lub dowolny katalog, który chcesz wybrać. Wpisz następujące polecenie i naciśnij Enter:
cd Documents

Wpisz polecenie i naciśnij Enter:
"alpha", "beta", "gamma", "delta" | %{New-Item -Name "$_" -ItemType "Directory"}

Zobaczysz nowo utworzone foldery!
WSKAZÓWKA(TIP) : Możesz także utworzyć wiele folderów jednocześnie za pomocą programu Excel(create multiple folders at once using Excel) i zaoszczędzić czas.
Related posts
Jak ZAWSZE uruchamiać Wiersz Poleceń i PowerShell jako Administrator?
Jak zresetować PowerShell i wiersz polecenia do ustawień domyślnych?
Znajdź informacje o własności plików i folderów za pomocą wiersza polecenia
Jak przełączać się między CMD i PowerShell w Terminalu Windows?
Usuń folder lub plik za pomocą wiersza polecenia (CMD)
Włącz lub wyłącz starszą konsolę dla wiersza polecenia i programu PowerShell w systemie Windows 10
Zastąp PowerShell wierszem polecenia w menu kontekstowym w systemie Windows 10
Jak uzyskać listę wszystkich sterowników urządzeń za pomocą wiersza polecenia?
Zaawansowany wiersz polecenia lub sztuczki CMD dla systemu Windows 10
Jak odinstalować program za pomocą wiersza polecenia w systemie Windows 11/10?
Zarządzaj sieciami bezprzewodowymi za pomocą wiersza polecenia w systemie Windows 11/10
Wiersz polecenia nie będzie działać jako administrator w systemie Windows 11/10
Znajdź klucz produktu Windows za pomocą wiersza polecenia lub PowerShell
Jak otworzyć przeglądarkę Edge za pomocą wiersza polecenia w systemie Windows 10?
Zmień hasło do konta lokalnego za pomocą wiersza polecenia lub PowerShell
Utwórz punkt przywracania systemu za pomocą wiersza polecenia lub PowerShell
Podstawowe wskazówki dotyczące wiersza polecenia dla systemu Windows 11/10
Jak utworzyć wiele folderów jednocześnie —
Jak edytować rejestr z wiersza polecenia w systemie Windows 10?
Lista skrótów klawiaturowych CMD lub wiersza polecenia w systemie Windows 11/10
