Twoje dane nie mają jeszcze kopii zapasowej — Historia plików w systemie Windows 11/10
Udało Ci się wykonać kopię zapasową plików w Windows 11/10 za pomocą narzędzia Historia plików(File History) . Ale jeśli zobaczysz komunikat Twoje dane nie zostały jeszcze zarchiwizowane(Your data is not yet backed up) w sekcji Przegląd(Overview) w Opcjach kopii zapasowej(Backup Options) zamiast zwykłego komunikatu, takiego jak Your last backup was DD/MM/YY, ten post może być w stanie Ci pomóc.
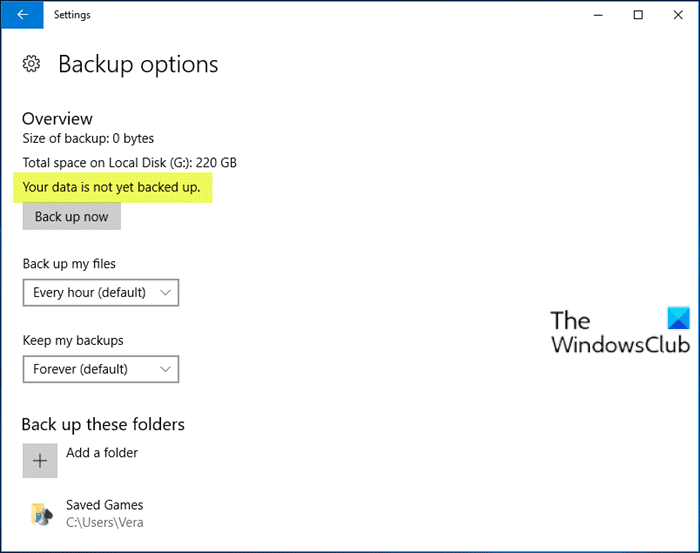
W dalszej części tego problemu, którego dotyczył problem, gdy użytkownicy wybiorą opcję Przywróć pliki z bieżącej kopii zapasowej(Restore files from a current backup) , zobacz komunikat Nie ma historii Twoich plików, folderów ani bibliotek(There isn’t any history of your files, folders, or libraries) .
Twoje dane nie zostały jeszcze zarchiwizowane – Historia plików(File)
Aby prawidłowo zagłębić się w ten problem, należy zwrócić uwagę, że historia plików , obraz systemu(System Image) , kopia zapasowa i przywracanie w systemie Windows 10(Windows 10) nie są aktywnie utrzymywane ani rozwijane. Firma Microsoft(Microsoft) planuje usunąć te funkcje w przyszłej wersji.
Powiedziawszy to, poniżej znajdują się twoje opcje:
Najpierw możesz wykonać czysty rozruch(perform a Clean Boot) i sprawdzić, czy jesteś w stanie ręcznie utworzyć kopie zapasowe .
Jeśli to nie pomoże, najbezpieczniejszą i najbardziej niezawodną metodą jest sortowanie plików w ich folderach użytkownika ( dokumenty(Documents) , pulpit(Desktop) , obrazy(Pictures) , pliki do pobrania(Downloads) itp.) i okresowe ręczne przeciąganie lub kopiowanie ich na zewnętrzny dysk USB lub inny dysk twardy. Jeśli chcesz jakiejś automatyzacji, możesz użyć dowolnego oprogramowania do tworzenia kopii zapasowych innej firmy(third-party backup software) dla systemu Windows 10.
Powinieneś także rozważyć usługi przechowywania w chmurze(Cloud storage services) . Za pomocą dowolnej z tych bezpiecznych usług możesz tworzyć kopie zapasowe, dzięki czemu Twoje pliki są łatwo dostępne przez Internet, podobnie jak poczta e-mail. Możesz bezpłatnie przeciągnąć 5 GB do aplikacji OneDrive, aby przechowywać je w chmurze(into the OneDrive app to store in the cloud) , gdzie są bezpieczne. Możesz także zsynchronizować foldery Pulpit(Desktop) , Obrazy(Pictures) i Dokumenty (tylko) w (Documents)Settings > Autosave .
Jeśli zainstalujesz Dysk Google(Google Drive) , możesz użyć narzędzia Kopia zapasowa i synchronizacja(use the Backup and Sync Tool) , aby wybrać foldery użytkownika ( (User)Dokumenty(Documents) , Obrazy(Pictures) itp.), aby zsynchronizować do 15 GB bezpłatnie z chmurą.
Oprócz plików należy użyć dowolnego oprogramowania do przetwarzania obrazu innej firmy(third-party imaging software) dla systemu Windows 10, aby utworzyć kopię zapasową obrazu systemu(back up a System Image) do użycia. Istnieje prosty sposób na zamontowanie obrazu systemu, aby w razie potrzeby wyodrębnić pliki. Niektórzy wolą move their User folders off of C:\ :, aby zmniejszyć obraz, aby pozostały aktualne, jeśli chcesz ponownie zobrazować dysk C:.
Mam nadzieję(Hope) , że uznasz ten post za wystarczająco pouczający.
Powiązane posty(Related posts) :
- Kopia zapasowa systemu Windows mówi 0 bajtów .
- Podłącz ponownie dysk, Dysk historii plików był odłączony zbyt długo(Reconnect your drive, Your File History drive was disconnected for too long) .
Related posts
Jak ręcznie usunąć kopie zapasowe historii plików w systemie Windows 11/10?
Wyłącz kopię zapasową historii plików w systemie Windows 10 za pomocą REGEDIT lub GPEDIT
Praca z historią plików z Panelu sterowania: Co możesz, a czego nie możesz zrobić!
Jak pracować z historią plików w systemie Windows 8.1, z poziomu ustawień komputera
Jak zwolnić miejsce, gdy dysk historii plików jest pełny?
Jak zmienić uprawnienia do plików i folderów w systemie Windows 11/10?
Explorer++ to świetna alternatywa dla Eksploratora plików w systemie Windows 11/10
Jak otworzyć Eksplorator plików w systemie Windows 11/10?
Jak uniemożliwić lub zezwolić aplikacji na dostęp do systemu plików w systemie Windows 11/10?
Najlepsze bezpłatne oprogramowanie do uniwersalnej przeglądarki plików dla systemu Windows 11/10
Włącz lub wyłącz podgląd miniatur w Eksploratorze plików w systemie Windows 11/10
Jak korzystać z Historii plików — rozwiązanie do tworzenia kopii zapasowych systemu Windows 10
Darmowe oprogramowanie do wyszukiwania i usuwania duplikatów plików dla systemu Windows 11/10
Jaki jest najlepszy rozmiar pliku strony dla 64-bitowych wersji systemu Windows 11/10?
Jak zmienić ikony plików i folderów w systemie Windows 11/10?
Podgląd miniatur obrazów nie wyświetla się w Eksploratorze plików w systemie Windows 11/10
Jak wyświetlić panel Szczegóły w Eksploratorze plików w systemie Windows 11/10?
Plik hostów w systemie Windows 11/10: lokalizacja, edycja, blokada, zarządzanie
File Picker UI Host PickerHost.exe nie odpowiada w systemie Windows 11/10
Wyłącz ostrzeżenie o bezpieczeństwie otwartego pliku dla pliku w systemie Windows 11/10
