Twoja organizacja ustanowiła pewne zasady zarządzania aktualizacjami
Jeśli zastanawiasz się, dlaczego widzisz Niektóre ustawienia są zarządzane przez Twoją organizację(Some settings are managed by your organization) lub jeśli włączyłeś niejawny program testów systemu(You have opted in for the Windows Insider Program) Windows w Ustawieniach systemu Windows 10, po uruchomieniu usługi Windows Update(run Windows Update) , ten post może Cię poprowadzić. Jeśli administrator wyłączył Aktualizacje systemu Windows(Windows) lub z powodu jakiegoś uszkodzenia w ustawieniach Aktualizacji automatycznych(Automatic Update) , może pojawić się komunikat o błędzie.
- Twoja organizacja ustanowiła pewne zasady zarządzania aktualizacjami.
- Wybrałeś niejawny program testów systemu Windows(Windows Insider Program) .
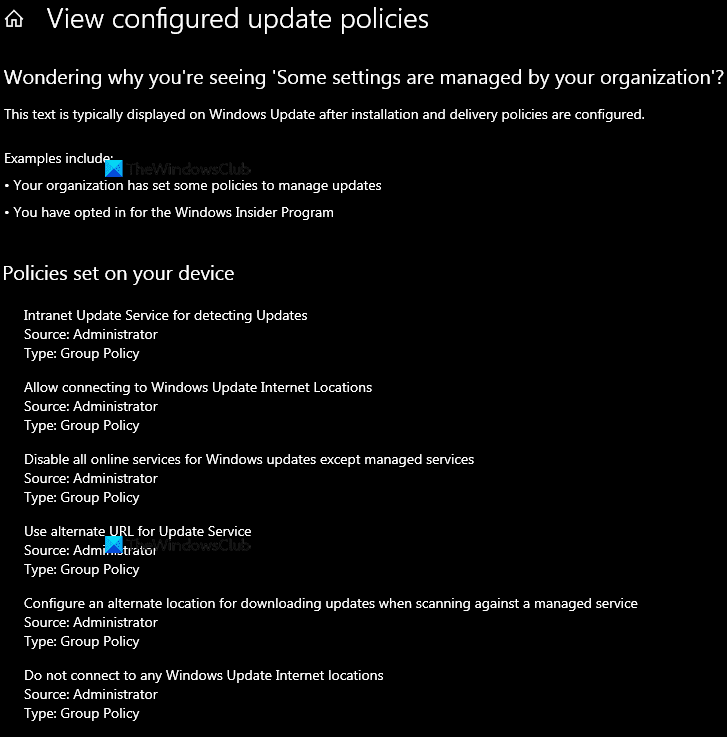
Twoja organizacja ustanowiła pewne zasady zarządzania aktualizacjami.
Gdy zobaczysz ten komunikat, oznacza to, że administrator systemu skonfigurował te ustawienia systemu (Settings)Windows 10 dla Twojej organizacji i będziesz musiał się z nim skontaktować.
Komunikat wskazuje również, że system został skonfigurowany do odbierania kompilacji Windows Insider Preview .
Ale jeśli jesteś jedynym użytkownikiem komputera lub użytkownikiem konta administratora(Admin) , oto, co możesz zrobić, aby rozwiązać problem.
- Wypróbuj operację przywracania systemu do wcześniejszego dobrego punktu.
- Odwróć zmiany, zmieniając ustawienia zasad grupy(Group Policy)
- Wypróbuj sugestie z tego posta.
- Zrezygnuj z programu Insider
- Włącz ponownie aktualizacje systemu Windows(Windows Updates) za pomocą jednego z tych narzędzi aktualizacji
- Użyj opcji Cloud Reset/Reinstall .
Zanim zaczniesz, pamiętaj, aby najpierw utworzyć punkt przywracania systemu.
1] Wypróbuj(Try) operację przywracania systemu do wcześniejszego dobrego punktu
Jeśli zdarzyło się to niedawno, może pomóc próba operacji przywracania systemu do wcześniejszego dobrego punktu.
2] Odwróć(Reverse) zmiany, zmieniając ustawienia zasad grupy(Group Policy)
Otwórz Edytor zasad grupy i zmień stan następujących ustawień na Nieskonfigurowane(Not Configured) .
- Intranetowa usługa aktualizacji(Intranet Update Service) do wykrywania aktualizacji
- Zezwalaj na łączenie się z lokalizacjami internetowymi Windows Update(Windows Update Internet Locations)
- Wyłącz wszystkie usługi online dla aktualizacji systemu Windows(Windows Updates) z wyjątkiem usług zarządzanych
- Użyj(Use) alternatywnego adresu URL(URL) dla usług (Services)aktualizacji(Update)
- Skonfiguruj alternatywną lokalizację do pobierania aktualizacji podczas skanowania w usłudze zarządzanej
- Nie łącz się z żadnymi lokalizacjami internetowymi Windows Update(Windows Update Internet Locations)
- Powiadom, aby pobrać aktualizacje
- Ustaw opcje automatycznej aktualizacji
Zazwyczaj zobaczysz tutaj większość tych ustawień:
Computer Configuration > Administrative Templates > Windows Components > Windows Update .
Możesz jednak przeszukać Zasady grupy dla określonego obiektu zasad grupy , korzystając z tych metod, lub użyć tego narzędzia firmy Microsoft, aby znaleźć ustawienia zasad grupy .
Te linki zawierają szczegółowe sugestie do zaoferowania:
- Microsoft.com
- Twoja organizacja wyłączyła automatyczne aktualizacje.(Your organization has turned off automatic updates.)
Jeśli korzystasz z systemu Windows 10 (Windows 10) Home Edition, nie będziesz mieć Edytora lokalnych zasad grupy(Local Group Policy Editor) . Musisz dodać Edytor lokalnych zasad grupy(add the Local Group Policy Editor) do swojego komputera.
3] Wypróbuj sugestie z tego postu
Tutaj znajdziesz więcej informacji, które mogą Ci pomóc –
- Niektórymi ustawieniami zarządza Twoja organizacja.
- Twoja organizacja zarządza aktualizacjami na tym komputerze(Your organization manages updates on this PC) .
4] Zrezygnuj z programu Insider
Sprawdź, czy podpisałeś(aś) się w programie Windows Insider(Windows Insider Program) ; Jeśli nie chcesz tego, możesz zrezygnować z udziału w programie Insider .
5] Ponownie włącz aktualizacje systemu Windows(Windows Updates) za pomocą jednego z tych narzędzi aktualizacji
Możesz spróbować ponownie włączyć aktualizacje systemu Windows (Windows)za pomocą jednego z tych narzędzi aktualizacji(using one of these Updates tools) za pomocą przycisku Disable/Enable .
6] Użyj opcji resetowania/ponownej instalacji w chmurze
Jeśli nic nie pomaga, skorzystaj z Cloud Reset/Reinstall option . Spowoduje to zresetowanie/przywrócenie plików i ustawień systemu Windows(Windows) do pierwotnego stanu poprzez pobranie plików z serwerów firmy Microsoft(Microsoft) .
Wszystkiego najlepszego.
Related posts
Jak wyłączyć zabezpieczenia dla aktualizacji funkcji w systemie Windows 10?
Co to jest pakiet aktywacyjny w systemie Windows 10?
Napraw błąd Windows Update 0x80070422 w systemie Windows 10
Napraw błąd Windows Update 0x8e5e03fa w systemie Windows 10
Mamy problem z ponownym uruchomieniem, aby zakończyć instalację 0x8024a11a 0x8024a112
Napraw błąd Windows Update 0x800f0989 w systemie Windows 11/10
Twoja organizacja wyłączyła automatyczne aktualizacje w systemie Windows 11/10
Nowe funkcje w systemie Windows 10 w wersji 20H2 Aktualizacja z października 2020 r.
Błąd 0x80246017, nie mogliśmy zainstalować aktualizacji przy użyciu konta
Najlepsze praktyki mające na celu skrócenie czasu instalacji usługi Windows Update
Windows 11/10 powoli po aktualizacji
Windows Update nie jest pobierany lub instalowany, błąd 0x80070543
Czy powinienem zainstalować opcjonalne aktualizacje jakości w systemie Windows 11/10?
Nie mogliśmy ukończyć aktualizacji, Cofanie zmian [Naprawiono]
Napraw błąd aktualizacji systemu Windows 10 0x800703F1
Odinstaluj aktualizacje systemu Windows bez opcji Odinstaluj w systemie Windows 10
Wyjaśnienie kadencji obsługi aktualizacji systemu Windows 10
Wyłącz ochronę integralności pamięci, aby kontynuować aktualizację systemu Windows 11/10
Zmień dysk pamięci podręcznej optymalizacji dostarczania dla aktualizacji systemu Windows
Nie mogliśmy połączyć się z usługą aktualizacji w systemie Windows 11/10
