Twój profil nie mógł zostać poprawnie otwarty w Google Chrome
Google Chrome jest używany przez wielu jako domyślna przeglądarka, ponieważ jest szybka i szybko się ładuje. Chociaż czasami uruchamia się natychmiast, może się okazać, że wyświetla komunikat o błędzie w następujący sposób:
Your profile could not be opened correctly in Google Chrome, Some features may be unavailable. Please check that the profile exists and you have permission to read and write its contents.
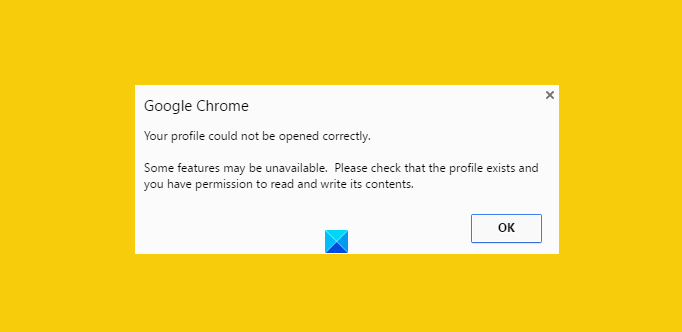
Może to być denerwujące, zwłaszcza gdy wymagasz natychmiastowego wyświetlenia przeglądarki. Uszkodzony plik historii może być traktowany jako główne źródło otrzymania tego komunikatu o błędzie. Ale co to jest uszkodzony plik historii? Cóż, uszkodzony plik historii to plik, który zawiera zapisy starych odwiedzanych stron internetowych. Ten rekord jest przechowywany głównie w pliku o nazwie WEB DATA file. Musisz więc najpierw całkowicie usunąć pliki danych internetowych z katalogów przeglądarki internetowej Google Chrome(Google Chrome Web Browser) . Jednak zanim to zrobisz, konieczne jest wykonanie kopii zapasowej wszystkich cennych danych – ponieważ pliki danych internetowych zawierają wszystkie cenne informacje, takie jak hasła, zakładki, rozszerzenia Chrome itp.
Twój profil nie mógł zostać poprawnie otwarty w Google Chrome
1] Usuń(Delete) pliki danych internetowych z Chrome
Zamknij Google Chrome.
Znajdź plik danych internetowych, korzystając z tej ścieżki
C:\Users\home\AppData\Local\Google\Chrome\User Data\Default
Jeśli zostanie znaleziony, usuń plik i uruchom ponownie przeglądarkę
Mamy nadzieję, że problem powinien zostać rozwiązany. Upewnij się również, że opcja pokazywania ukrytych plików jest włączona w twoim systemie komputerowym podczas śledzenia procesu. Nie wiesz(Don) jak to zrobić? Bez obaw! Wykonaj czynności wymienione poniżej.
- Otwórz Eksploratora
- Kliknij(Click) „Organizuj” i wybierz opcję „ Folder i wyszukaj”
- Znajdź kartę „Widok” i menu „ Pliki(Files) i foldery”
- Zaznacz opcję „Pokaż ukryte pliki, foldery i dyski”.
2] Utwórz(Create) nowy profil, kopiując dane ze starego profilu
Tutaj, zamiast całkowicie usuwać „Dane internetowe”, możesz umieścić większość użytecznych danych ze starego profilu w nowym profilu, kopiując je tam.
Aby to zrobić, zmień nazwę folderu domyślnego na(Default)
C:\Users\<username>\AppData\Local\Google\Chrome\User Data\Default\
na wybrane słowo powiedz: Tymczasowo(Temporary) .
Następnie utwórz nowy folder i nazwij go „domyślnym”.
Następnie skopiuj pliki/foldery podane poniżej z oryginalnego folderu Default (obecnie nazwanego tymczasowym) do nowego folderu Default , jeden po drugim.
Po każdym kroku spróbuj otworzyć przeglądarkę i sprawdź, czy problem nadal występuje. W pewnym momencie to dostaniesz; najprawdopodobniej dla ostatniego skopiowanego obiektu.
3] Usuń(Delete) istniejącego użytkownika i utwórz nowego
- W tej metodzie po prostu usuwasz istniejącego użytkownika i tworzysz nowego. Akcja usuwa wszystkie Twoje dane powiązane z kontem. Jak to zrobić?
- Zakładając, że korzystasz z przeglądarki Google Chrome(Google Chrome) , kliknij ikonę klucza i przejdź do Settings/Options .
- Następnie wybierz osobiste rzeczy>Użytkownicy i na koniec kliknij przycisk „Usuń”, gdy zostaną znalezione.
- Teraz dodaj nowego użytkownika. Otóż to!
Jeśli nic nie pomoże, może być konieczne zresetowanie przeglądarki Chrome(reset the Chrome browser) .
Mam nadzieję, że to pomoże!
Jak naprawić blokowanie lub awarię przeglądarki Google Chrome(Google Chrome Freezing or Crashing) , może Cię również zainteresować.(How to fix Google Chrome Freezing or Crashing may also interest you.)
Related posts
Google Chrome nie odpowiada, uruchomić ponownie teraz?
Jak naprawić błędy pobierania plików w przeglądarce Google Chrome
Jak zmienić domyślne ustawienia drukowania w Google Chrome
Jak zniszczyć profil w przeglądarce Zamknij w Google Chrome
Anna Assistant to idealna asystentka głosowa dla Google Chrome
Dostosuj głośność na kartach Google Chrome osobno za pomocą Volume Master
Twój zegar wyprzedza lub Twój zegar się opóźnia w Google Chrome
Jak zainstalować Google Chrome za pomocą Windows PowerShell
Pobieranie Google Chrome blokuje się na 100%
Jak włączyć i wyłączyć nazewnictwo okien w Google Chrome
Jak włączyć lub wyłączyć przewijalny pasek kart w Google Chrome
Jak tworzyć i usuwać profile w przeglądarce Google Chrome
Jak uniemożliwić użytkownikom instalowanie rozszerzeń w Google Chrome
Rozszerzenie Skype dla Google Chrome umożliwia dostęp do Skype'a w przeglądarce i nie tylko!
Napraw ERR_SSL_PROTOCOL_ERROR w Google Chrome
Jak wyłączyć funkcję automatycznego logowania w Google Chrome
Najlepsze rozszerzenia YouTube dla Google Chrome, aby poprawić wrażenia
Google Chrome, aby ograniczyć subskrypcje powiadomień push do 90 dni
Jak importować lub eksportować zakładki Google Chrome do pliku HTML
Jak usunąć przycisk Global Media Control z paska narzędzi Google Chrome
