Tryb surowy jest niedostępny z powodu błędu Hyper-V VirtualBox
Wielu użytkowników nie może uruchomić maszyny wirtualnej, gdy próbują zrobić to samo, a następnie otrzymuje następujący komunikat o błędzie:
Failed to open a session for the virtual machine.
Raw-mode is unavailable courtesy of Hyper-V.
(VERR_SUPDRV_NO_RAW_MODE_HYPER_V_ROOT).
W tym artykule naprawimy błąd za pomocą kilku prostych rozwiązań.
Tryb surowy(Raw-mode) jest niedostępny z powodu błędu Hyper-V VirtualBox
Oto rzeczy, które możesz zrobić, aby naprawić tryb Raw jest niedostępny dzięki uprzejmości(Raw-mode is unavailable courtesy of Hyper-V) błędu Hyper-V VirtualBox.
- Wyłącz Hyper-V
- Wyłącz hiperwizję
- Wyłącz izolację rdzenia
- Włącz wirtualizację
Porozmawiajmy o nich szczegółowo.
1] Wyłącz Hyper-V

Jak wynika z samego komunikatu o błędzie, Hyper-V jest jedną z najczęstszych przyczyn tego błędu. Hyper-V jest używany do tworzenia maszyn wirtualnych w systemie operacyjnym Windows(Windows OS) przez większość oprogramowania maszyn wirtualnych innych firm, w tym VirtualBox , które go nie używają. Dlatego lepiej jest wyłączyć tę funkcję, aby upewnić się, że system jest stabilny.
Możesz wykonać podane kroki, aby wyłączyć Hyper-V na komputerze z systemem Windows 10(Windows 10) .
- Uruchom Panel sterowania(Control Panel ) z menu Start.(Start Menu.)
- Kliknij Programs and Features > Turn Windows features on or off.
- Odznacz Hyper-V i wybierz OK.
Teraz uruchom ponownie komputer i sprawdź, czy problem został rozwiązany.
Przeczytaj(Read) : Nie można zmienić ustawień zabezpieczeń w Hyper-V(Unable to change Security settings in Hyper-V) .
2] Wyłącz HyperVision
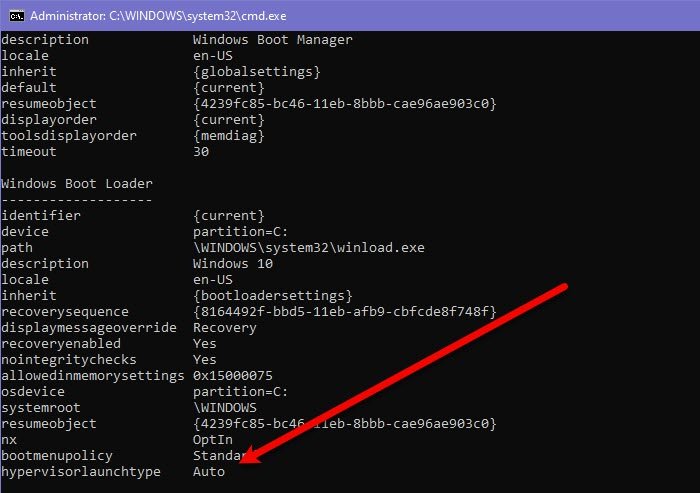
Jeśli jesteś maszyną wirtualną innej firmy, taką jak Virtualbox , zobaczysz, czy Hypervision jest ustawiony na Auto . Dlatego musimy uruchomić polecenia, aby sprawdzić, czy jest ustawiony na Auto , jeśli tak, wyłączymy go.
Aby to zrobić, uruchom wiersz polecenia (Command Prompt ) z menu Start (Start Manu ) i wykonaj następujące polecenia.
bcdedit
Jeśli hypervisionlaunchtype to Auto, uruchom następujące polecenie, aby go wyłączyć. W przeciwnym razie pomiń ten krok.
bcdedit /set hypervisorlaunchtype off
Teraz uruchom ponownie komputer i sprawdź, czy problem nadal występuje.
3] Wyłącz izolację rdzenia

Core Isolation to dodatkowa warstwa zabezpieczeń opartych na wirtualizacji. Jest tam, aby powstrzymać komputer przed atakami złośliwego oprogramowania. Jednak problem polega na tym, że zakłóca wirtualizację(Virtualization) , zwłaszcza jeśli korzystasz z narzędzi innych firm, takich jak VirtualBox . Zobaczmy więc, jak to wyłączyć i naprawić błąd. Wykonaj podane kroki, aby zrobić to samo.
- Uruchom ustawienia (Settings ) przez Win + I.
- Kliknij Update & Security > Windows Security > Device Security.
- Kliknij Szczegóły izolacji rdzenia.(Core Isolation details.)
- Wyłącz integralność pamięci(Memory integrity)
Teraz uruchom ponownie komputer i sprawdź, czy problem został rozwiązany.
4] Włącz wirtualizację
Jeśli nic nie działa, sprawdź, czy wirtualizacja komputera jest włączona( check if the virtualization of your computer is enabled) . Jeśli nie, włącz go i sprawdź, czy problem nadal występuje.
Czytaj dalej: (Read Next: )VirtualBox VM nie otwiera się ani nie uruchamia w systemie Windows.(VirtualBox VM is not opening or starting in Windows.)
Related posts
Hyper-V napotkał błąd podczas ładowania konfiguracji maszyny wirtualnej
Microsoft Hyper-V Server jest bezpłatny i zapewnia nieograniczoną ewaluację
Jak importować, eksportować lub klonować maszyny wirtualne w Hyper-V
Jak zainstalować system Windows 11 za pomocą funkcji Hyper-V w systemie Windows
Jak wyłączyć Microsoft Hyper-V w systemie Windows 11/10?
Jak naprawić błąd „VT-X jest niedostępny (verr_vmx-No-Vmx)” w VirtualBox
Recenzja Acer Aspire V 17 Nitro Black Edition – Co poprawia aktualizacja 2017?
Interfejs VirtualBox wyświetla komunikat o aktywnych połączeniach podczas wyłączania
VirtualBox nie mógł się zarejestrować i otworzyć pliku obrazu dysku twardego
Jak przekonwertować VHD na VHDX za pomocą Hyper-V Manager
VirtualBox wyświetla czarny ekran i nie uruchamia systemu gościa
Jak włączyć TPM w Hyper-V, aby zainstalować system Windows 11?
Jak zainstalować macOS Big Sur w VirtualBox w systemie Windows?
Napraw maszynę wirtualną Hyper-V, która utknęła w stanie zatrzymania
Jak zainstalować i włączyć Hyper-V w systemie Windows 11/10 Home?
Pobierz VirtualBox i wejdź do świata wirtualizacji
Jak przekonwertować plik VHDX na VHD za pomocą PowerShell
Uruchom VirtualBox z dysku USB
Zarządzanie maszyną wirtualną nie jest dostępne na tej maszynie
6 sposobów na naprawienie kodu wynikowego VirtualBox: E_FAIL (0x80004005) Błąd w systemie Windows
