Tryb samolotowy włącza się i wyłącza w systemie Windows 11/10
Jeśli tryb Windows Airplane(Windows Airplane mode) stale się włącza i wyłącza, ten post pomoże Ci rozwiązać problem. Może się to zdarzyć po aktualizacji funkcji systemu Windows(Windows Feature) lub z powodu problemów z zarządzaniem energią(Power Management) lub kartą sieciową . (Network)Postępuj zgodnie z tymi wskazówkami, aby rozwiązać problem z trybem samolotowym .(Airplane)
Tryb samolotowy Windows(Windows Airplane) ciągle się włącza i wyłącza
Są to znane, działające rozwiązania tego problemu i za każdym razem, gdy je wypróbujesz, sprawdź, czy problem został rozwiązany.
- Zmień ustawienia zarządzania energią
- Uruchom narzędzia do rozwiązywania problemów z siecią
- Wyłącz urządzenie przełączające radio
- Zaktualizuj sterownik sieci
Większość z tych rozwiązań będzie wymagać uprawnień administratora, aby wprowadzić zmiany.
1] Zmień ustawienia karty sieciowej(Change Network Adapter) i zarządzania energią(Power Management Settings)

Na laptopie(Laptop) z systemem Windows 10 (Windows 10) zarządzanie energią(Power Management) może wyłączyć urządzenie lub jego komponent w celu oszczędzania energii. Możliwe, że ten tryb powoduje ten problem, jeśli korzystasz z baterii.
- Use WIN + X , a następnie M, aby otworzyć Menedżera urządzeń(Device Manager)
- Przejdź(Navigate) do karty sieciowe(Network Adapters) i rozwiń ją
- Znajdź kartę sieciową w komputerze i kliknij ją prawym przyciskiem myszy
- Wybierz(Select) właściwości, a następnie przejdź do zakładki Zarządzanie energią(Power Management)
- Odznacz pozycję Zezwalaj komputerowi na wyłączanie tego urządzenia w celu oszczędzania energii(Allow the computer to turn off this device to save power)(Allow the computer to turn off this device to save power)
- Kliknij(Click) przycisk OK, aby zastosować zmianę.
Jeśli system operacyjny wyłączał adapter z powodu oszczędzania energii, to go zatrzymuje. Najprostszym sposobem rozwiązania tego problemu jest podłączenie komputera do źródła zasilania, ale jeśli jest to regularna irytacja, najlepiej go wyłączyć stąd.
2] Uruchom narzędzia do rozwiązywania problemów z siecią
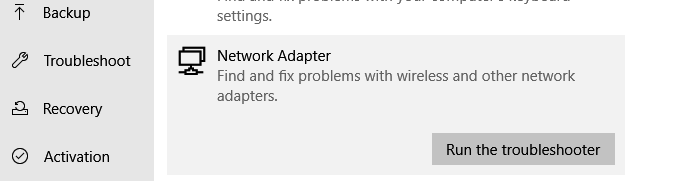
Czasami przydatne są narzędzia do rozwiązywania problemów z siecią , które rozwiązują wiele problemów, w tym ten. Windows 10 oferuje wbudowane narzędzie do rozwiązywania problemów z siecią(Network Troubleshooter) , które rozwiązuje wiele problemów związanych z siecią, takich jak ten.
- Otwórz ustawienia systemu Windows (Wygraj + I)
- Przejdź(Navigate) do Aktualizacje(Update) i Security > Troubleshoot
- Znajdź kartę sieciową(Find Network Adapter) i kliknij przycisk Uruchom narzędzie(Run) do rozwiązywania problemów(Troubleshooter)
- Opublikuj to, pozwól kreatorowi działać i wykonaj swoje zadanie.
Sprawdź, czy Twój problem nadal się utrzymuje.
3] Wyłącz urządzenie przełączające radio
Nie jest to poprawka, ale obejście, jeśli nadal napotykasz ten problem.
- Use WIN + X , a następnie M, aby otworzyć Menedżera urządzeń(Device Manager)
- Rozwiń HID(Expand HID) lub urządzenia interfejsu HID(Human Interface)
- Wyłącz radio Switch Device lub wyłącz je.
Przełącznik jest dostępny dla urządzeń, które mają przełącznik sprzętowy lub kombinację klawiszy, aby wyłączyć Wi-Fi na urządzeniu. Opublikuj to; te przełączniki sprzętowe nie będą działać. Najlepiej byłoby, gdybyś mógł połączyć się z obsługą klienta, aby dowiedzieć się, czy jest to znany problem i uzyskać rozwiązanie.
4] Zaktualizuj sterownik sieci
Jest to standardowe rozwiązanie, które proponujemy wszystkim, ponieważ wiadomo, że działa. Jeśli zainstalowany sterownik ma problemy, ponowna instalacja naprawi włączenie lub wyłączenie trybu samolotowego .(Airplane)
Właściwym sposobem jest sprawdzenie u producenta OEM(check with OEM) lub użycie jednego z programów do aktualizacji sterowników,(driver updater software) aby sprawdzić, czy jest dostępna nowa wersja.
Mamy nadzieję, że jedno z tych rozwiązań w postach rozwiąże problem.
Czytaj dalej(Read next) : Windows utknął w trybie samolotowym .
Related posts
Błąd zdalnego wywołania procedury nie powiódł się podczas korzystania z DISM w systemie Windows 11/10
Usługa inteligentnego transferu w tle nie działa w systemie Windows 11/10
Napraw błąd szyfrowania urządzenia jest tymczasowo zawieszony w systemie Windows 11/10
Jak otwierać i czytać pliki małego zrzutu pamięci (dmp) w systemie Windows 11/10?
Bezpieczeństwo systemu Windows mówi, że nie ma dostawców zabezpieczeń w systemie Windows 11/10
Nie wykryto błędu skanera na komputerze z systemem Windows 11/10
Twoja organizacja wyłączyła automatyczne aktualizacje w systemie Windows 11/10
Oprogramowanie Intel Thunderbolt Dock nie działa w systemie Windows 11/10
Eksplorator plików nie otwiera się w systemie Windows 11/10
Brave przeglądarka nie otwiera się lub nie działa w systemie Windows 11/10
Menedżer urządzeń jest pusty i nie wyświetla niczego w systemie Windows 11/10
Urządzenie HDMI Audio nie wyświetla się w systemie Windows 11/10
Napraw problemy z drukarką za pomocą narzędzia do rozwiązywania problemów z drukarką w systemie Windows 11/10
Narzędzie do wycinania zablokowane, zawiesza się lub ulega awarii w systemie Windows 11/10
Host dostawcy WMI (WmiPrvSE.exe) Wysokie użycie procesora w systemie Windows 11/10
Snip and Sketch nie działa lub zawiesza się w systemie Windows 11/10
Błąd niezgodnej karty graficznej podczas instalacji systemu Windows 11/10
Jak naprawić problemy z Wi-Fi w Windows 11/10?
Twój komputer nie obsługuje błędu Miracast w systemie Windows 11/10
Usunięta drukarka pojawia się ponownie i powraca w systemie Windows 11/10
